| Zurück | Allgemein | Spieltisch | Kombinationen | Aufnahmen | Demo | Galerie | Einstellungen |


|
Dies ist die Beschreibung von Napo 5.0 - 5.19. Das Handbuch für Napo 4.24 ist noch hier verfügbar.
Allgemeine Bemerkungen
Das Benutzerinterface von Napo besteht aus einer Reihe spezialisierter Grundansichten, von denen manche zugehörige Hilfansichten haben. Man wählt eine Grundansicht durch Antippen eines Elements der Symbolleiste am unteren Bildrand:
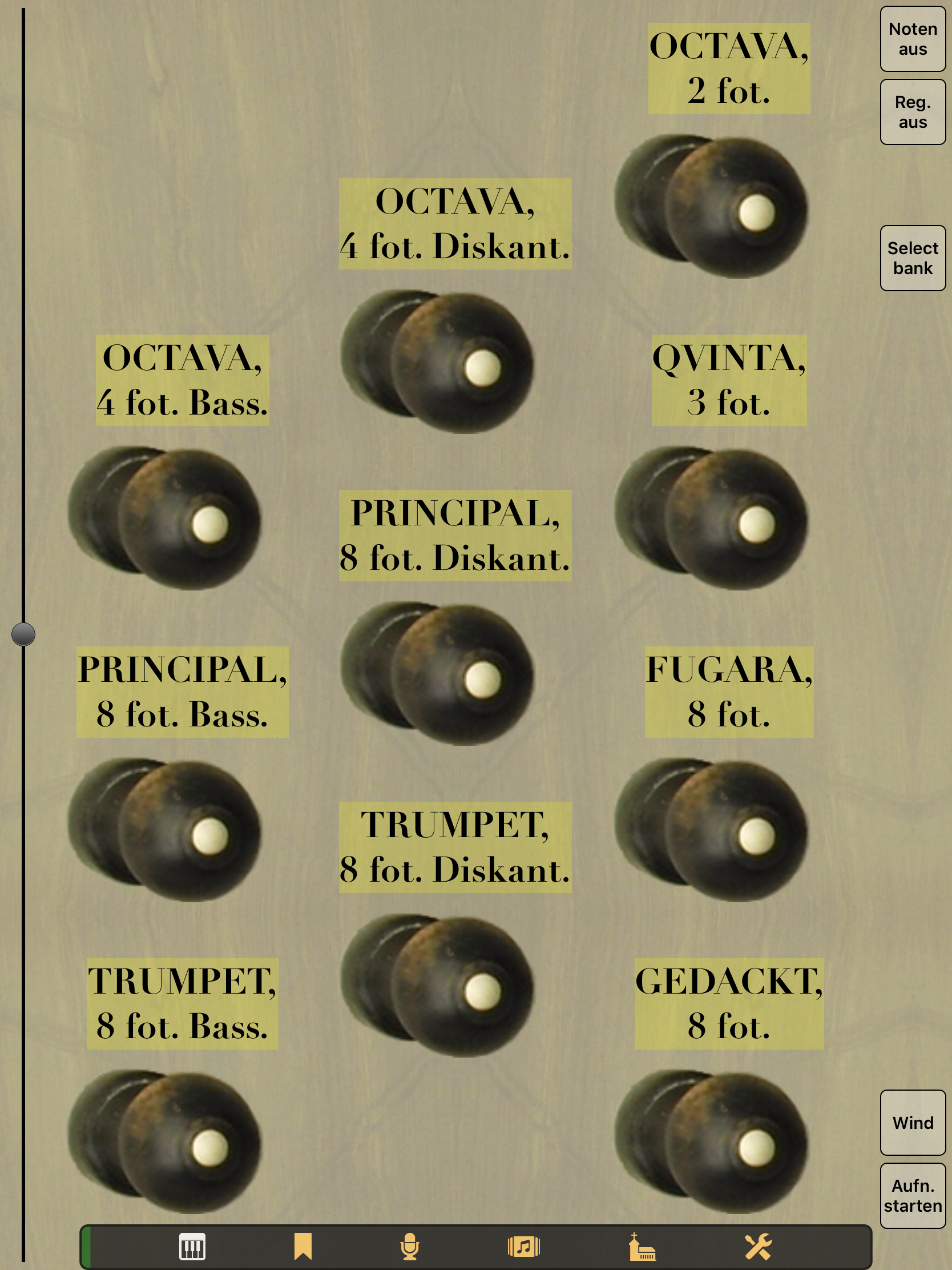
Dies sind die Symbole (GLYPHICONS, nebenbei bemerkt) und ihr jeweiliger Zweck:

|
Hiermit wird die
Spieltisch-Sicht
aufgerufen, die die Register-, Tremulanten- und Koppelschalter und
einige andere häufig gebrauchte Knöpfe zeigt.
Wenn Sie bereits in der Spieltisch-Sicht sind und auf dieses Symbol tippen, dann werden die Bildschirmklaviaturen angezeigt. Unter iOS werden die Knöpfe und Klaviaturen in einer gemeinsamen Ansicht gezeichnet. Sie können durch mehrfaches Tippen auf das Symbol zwischen der einfachen Registeransicht und der kombinierten Ansicht wechseln. Unter macOS werden die Klaviaturen in einem eigenen Fenster dargestellt. Tippen Sie lange auf das Symbol, um ein Aktionsmenü zu bekommen, das Einträge hat zum Umschalten zwischen abstraktem und authentischem Stil, zum Anzeigen von Registergruppen, zum Anzeigen der Quadrantenansicht, zum Konfigurieren der Bildschirmklaviaturen, zum Verwenden des Metronoms und zum Auswählen einer Stimmung. |

|
Dies dient zur Anzeige der Kombinationen-Sicht, die Ihnen ein bequemes Bearbeiten der Kombinationsbänke und Kombinationen gestattet. Da eine Kombination eine Art Lesezeichen ist, haben wir ein Lesezeichen-Symbol gewählt. |

|
Hiermit wird die Aufnahmen-Sicht angezeigt, auf der Sie ihre Audio-Aufnahmen und andere Audio-Dateien, die in die App geladen wurden, anhören und verwalten können. |

|
Dieses Symbol ruft die Vorführmusik-Sicht auf, die es erlaubt, einige Vorführstücke abzuspielen, die in der App enthalten sind. Es ist nur dann anwählbar, wenn die App bzw. das geladene Instrument Vorführstücke enthält. |

|
Hiermit wird die Galerie angezeigt, wo Sie Bilder des Instruments, der Kirche oder Konzerthalle oder der Umgebung betrachten können. Das Symbol ist nur dann anwählbar, wenn die App bzw. das geladene Instrument solche Bilder enthält. |

|
Dies öffnet
die Einstellungen-Sicht,
die dazu dient, verschiedene Arten von App-Einstellungen zu
bearbeiten. Tippen Sie lange auf das Symbol, um auf gespeicherte
Einstellungen zuzugreifen. Unter iOS kann nach langem Tippen außerdem
zwischen erlaubtem und verbotenen Hintergrundbetrieb umgeschaltet
werden, ohne in die Einstellungen-Sicht wechseln zu
müssen. Bei erlaubtem Hintergrundbetrieb wird das Symbol grün
dargestellt.
Ab Version 5.4 kann hier auch unter macOS der Hintergrundbetrieb umgeschaltet werden. In diesem Fall hat er eine Auswirkung nur bei Verwendung eines Launchpads. Ohne Hintergrundbetrieb spricht die App nur dann auf Launchpad-Befehle an, wenn sie das Hauptfenster besitzt. Mit erlaubtem Hintergrundbetrieb tut sie das auch, während Sie mit einer anderen App arbeiten. |
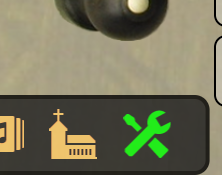
Es gibt einige weitere Elemente, die allen oben genannten Ansichten gemeinsam sind. Welche von diesen tatsächlich gezeigt werden, hängt von den in der Einstellungen-Sicht gemachten Einstellungen ab.
- Auslastung: Diese Anzeige im Hintergrund der Symbolleiste liefert ein Maß dafür, wieviel Zeit die App benötigt, um Audio-Daten bereitzustellen. Wenn die Auslastungsanzeige sich dem rechten Rand der Leiste nähert, schafft die App es nicht, die Audio-Dateien schnell genug zu erzeugen. Dieser Zustand wird als CPU-Überlast oder Hall-Überlast gemeldet (siehe unten).

- Spielende Stimmen: Rechts unten wird die Anzahl der gerade spielenden Stimmen angezeigt. Hier werden nur die Pfeifenstimmen gezählt, aber nicht das Gebläsegeräusch (eine Stimme), das Tastengeräusch (eine Stimme je gedrückter Taste) und das Registerzuggeräusch (eine Stimme je gezogenem Register), wobei diese letzteren Stimmen nur benötigt werden, wenn das Sample-Set entsprechende Klangdateien beinhaltet und die zugehörigen Klänge in der Einstellungen-Sicht aktiviert sind.

- CPU-, I/O- und Hall-Überlast: Eine CPU-Überlast bedeutet, daß die App ein Paket von Klangdaten nicht in der zur Verfügung stehenden Zeit erzeugen konnte, während eine I/O-Überlast heißt, daß Daten nicht schnell genug von der SSD geladen wurden. Eine Hall-Überlast kann auftreten, wenn Sie Faltungshall mit Impulsantworten verwenden, die zu lang sind, um von Ihrem Gerät verarbeitet zu werden. Diese Überlastzustände führen zu verschlechterter Klangqualität oder sogar zu Unterbrechungen des Tons.

- Übersteuerung: Wenn der Ton zu laut wird und übersteuert, wird in der Mitte des Fensters ein Hupensymbol angezeigt. Es gibt in der Klang-Abteilung der Einstellungen-Sicht einen Abschnitt zum Umgang mit Übersteuerungszuständen.
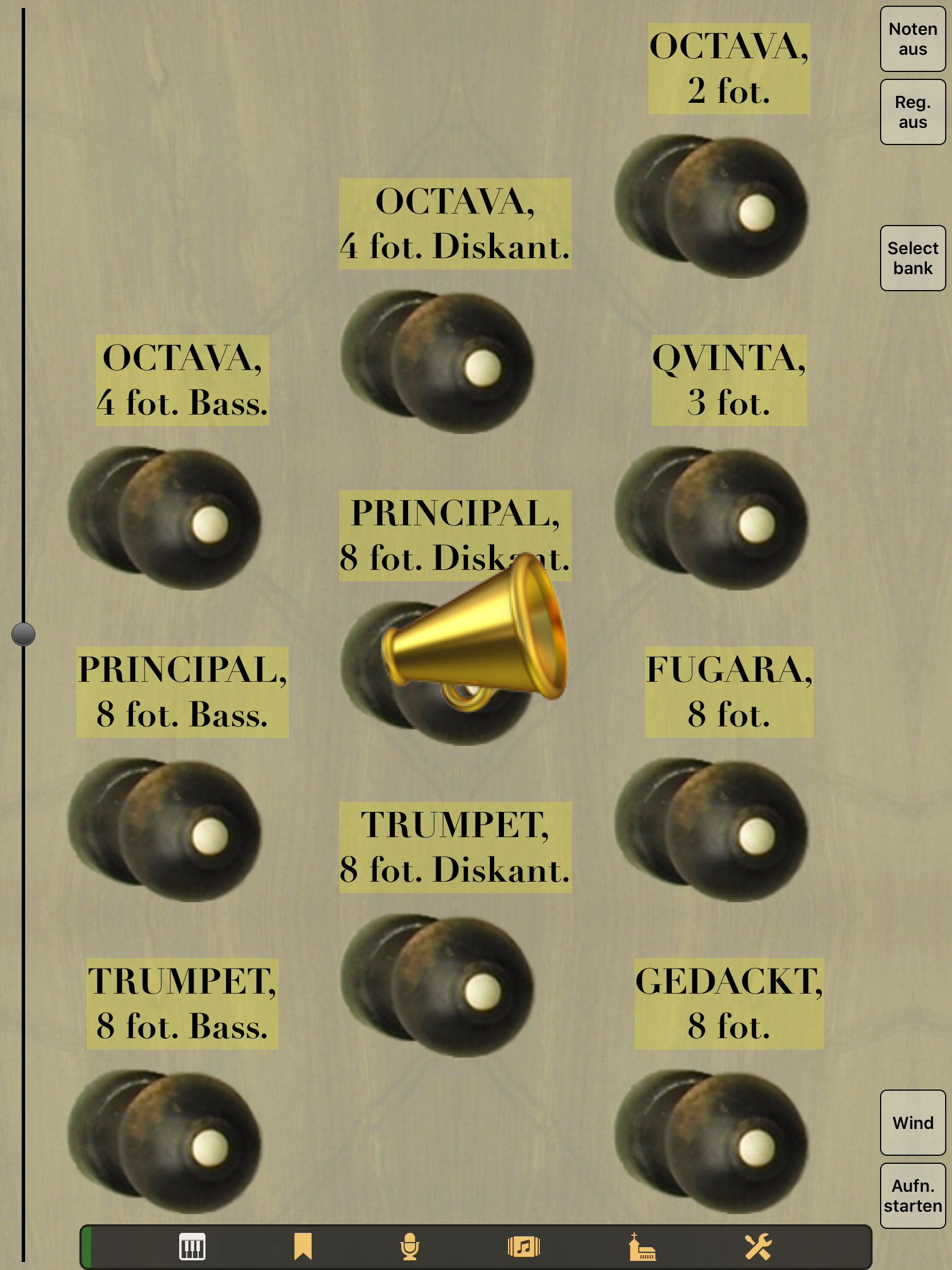
- Meldungsprotokoll: Bei gewissen Ereignissen, etwa beim Anschließen eines MIDI-Geräts, wird eine entsprechende Meldung in ein internes Protokoll geschrieben und dieses angezeigt. Diese Anzeige verschwindet nach kurzer Zeit von selbst, kann aber auch durch Antippen entfernt werden. Es sind bis zu zehn der neuesten Meldungen verfügbar.

Das Protokoll läßt sich jederzeit in der Einstellungen-Sicht mit dem Knopf Log aufrufen. Es verschwindet dann nicht von alleine, sondern erst beim Antippen, nochmaligem Betätigen des Log-Knopfs oder Wechseln der Ansicht.
Ab Napo 5.3 kann das Protokoll bis zu 100 Meldungen enthalten, ist scrollbar, läßt sich auf bildschirmfüllende Größe erweitern und hat auch einen Lösch-Knopf.