| Zurück | Allgemein | Spieltisch | Kombinationen | Aufnahmen | Demo | Galerie | Einstellungen |


|
Einstellungen
Napo ist nach Installation so eingestellt, daß alle Manuale auf Note-an/aus-Nachrichten auf den MIDI-Kanälen 1-4 ansprechen. Natürlich ergibt dies wenig Sinn für Apps mit mehr als einem Manual und wenn Sie mehr als ein MIDI-Keyboard haben. Dann müssen Sie die MIDI-Einstellungen an Ihre Bedürfnisse anpassen. Dies kann, neben vielen weiteren Dingen, in der Einstellungen-Sicht erledigt werden.
Rechts oben in dieser Sicht ist ein Knopf, der ein Aktionsmenü öffnet:
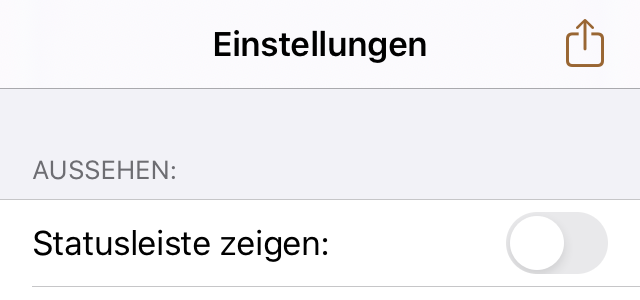
Dieses Aktionsmenü bietet die folgenden Einträge:
- Über die App: Zeigt die App-Version, die Framework-Version und Hintergrundinformationen wie den Ursprung des Sample-Sets und Bemerkungen zu Lizenzen.
- Im App-Store ansehen: Zeigt die Seite der App im App-Store.
- Support-Seite besuchen: Öffnet Safari und steuert die Support-Webseite der App an.
- Napo-Bedienungsanleitung zeigen: Öffnet Safari und zeigt die Online-Bedienungsanleitung von Napo, d.h. die Webseiten, die Sie gerade lesen.
- Samples importieren: Dieser Eintrag ist neu in Napo 5.9. Das Importieren von Samples ist hier beschrieben.
- Launchpad-Konfiguration: Dieser Eintrag ist nur dann von Belang, wenn Sie ein Novation Launchpad zum Steuern der App verwenden möchten. Die zugehörigen Funktionen sind hier beschrieben.
- Einstellungen zurücksetzen: Setzt alle Einstellungen auf ihre Auslieferungswerte zurück.
Die Einstellungen-Sicht ist gegliedert in mehrere thematische Sichten und eine zusätzliche Sicht, in der Sie Einstellungen laden und sichern können. Diese Untersichten können durch Antippen der Knöpfe, die oberhalb der Hauptsymbolleiste sitzen, aufgerufen werden:
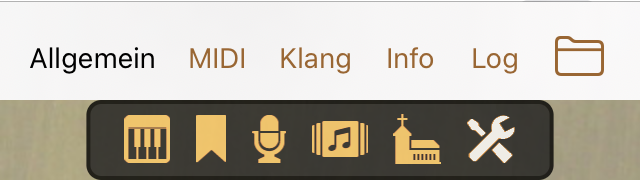
Es gibt gegenwärtig die folgenden Sichten:
| Allgemein | In dieser Sicht können Sie das Aussehen der Spieltisch-Sicht und Verhalten wie die Transponierfunktionalität sowie Unterstützung für verschiedene Arten von MIDI-Kommunikation einstellen. |
| MIDI | Diese Sicht dient dazu, MIDI-Kanäle für die Klaviaturen, MIDI-Controller für Lautstärkeregler bzw. Schwellpedale und MIDI-Nachrichten zur Steuerung von Registern, Tremulanten, Koppeln und weiterer Funktionen einzustellen. |
| Klang | Verwenden Sie diese Sicht, um die Größe des Audiopuffers, den Umgang mit Übersteuerungszuständen und den Hall einzustellen. |
| Info | Diese Sicht zeigt Informationen über Plattenplatz und Sample-Dateien. |
| Log | Dieser Knopf steht nicht für eine Sicht wie die anderen, sondern er öffnet die Protokollanzeige, die unter Allgemeine Bemerkungen beschrieben ist. |
| Speichern/Laden | Diese durch ein Ordnersymbol angedeutete Sicht dient zur Verwaltung gespeicherter Einstellungen. Einstellungen zu speichern und zu laden kann zum Beispiel nützlich sein, wenn Sie die App mit verschiedenen MIDI-Spieltischen verwenden. |
Im folgenden geben wir eine kurze Beschreibung der Untersichten, ihrer Abschnitte und der einzelnen Einstellungen.
Allgemein – Aussehen ↑
Diese Einstellungen legen das Aussehen und die Arbeitsweise der Spieltisch-Sicht fest:
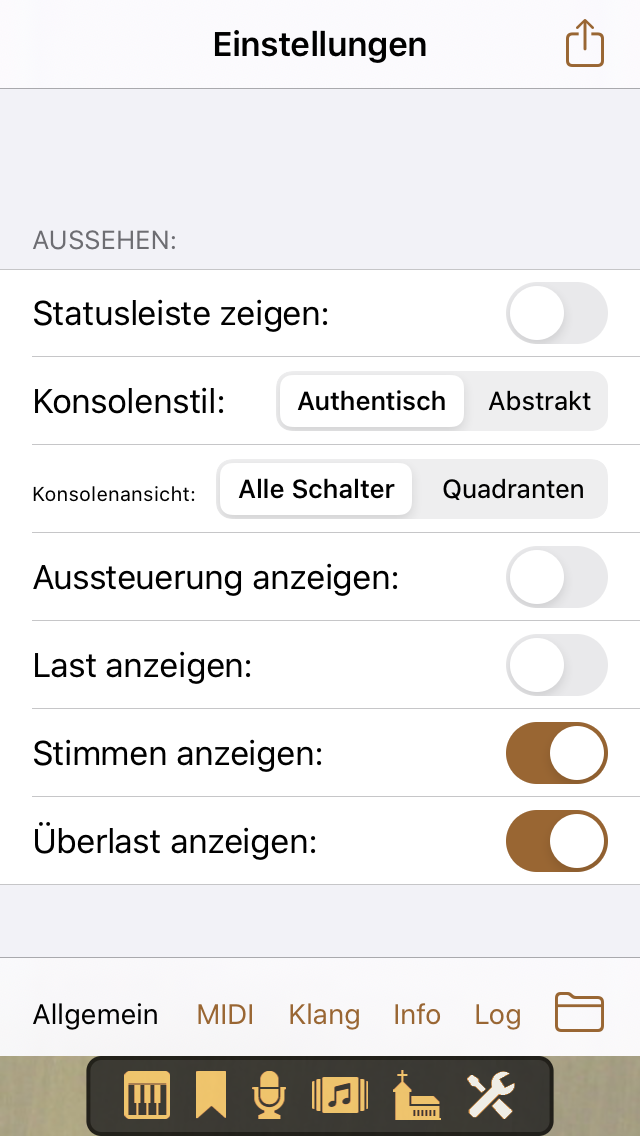
- Statusleiste zeigen: Diesen Schalter gibt es nur in der iOS-Version. Mit ihm können Sie die iOS-Statusleiste verbergen, um ein bißchen mehr Platz für die anderen Bildschirmelemente zu gewinnen.
- Konsolenstil: Hier können Sie das Erscheinungsbild der Spieltisch-Sicht einstellen. Authentisch bedeutet, daß die Spieltisch-Sicht versucht, den echten Spieltisch nachzubilden, während Abstrakt auf leichte Nutzbarkeit ausgerichtet ist. Sie sehen den geänderten Stil, wenn Sie zur Spieltisch-Sicht zurückkehren. Die Umschaltung kann auch in der Spieltisch-Sicht durch langes Drücken des Spieltisch-Symbols vollzogen werden.
- Konsolenansicht: Diese Einstellung gibt es ebenfalls nur in der iOS-Version. Sie steuert, ob die Spieltisch-Sicht alle Elemente oder immer nur einen Quadranten anzeigen soll. Die Quadrantendarstellung ist für den beengten Platz auf einem iPhone- oder iPod touch-Bildschirm hilfreich. Die Umschaltung kann auch in der Spieltisch-Sicht durch langes Drücken des Spieltisch-Symbols oder durch Pinch-Gesten vollzogen werden.
- Aussteuerung anzeigen: Hier können Sie festlegen, ob im Hintergrund des Lautstärkereglers die Audio-Aussteuerung eingeblendet werden soll.
- Last anzeigen: Wenn dieser Schalter gesetzt ist, dann wird die gegenwärtige Auslastung des Geräts als waagrechter Balken im Hintergrund der Symbolleiste gezeigt. Mit wachsender Last vergrößert sich dieser Balken nach rechts, wo er von Grün über Orange zu Rot wechselt. Rot heißt, daß Sie das Gerät bei Überlast betreiben und unterbrechenden Ton riskieren.
- Stimmen anzeigen: Wenn dieser Schalter gesetzt ist, dann wird rechts unten die Anzahl der spielenden Stimmen angezeigt (falls es überhaupt spielende Stimmen gibt).
- Überlast anzeigen: Wenn dieser Schalter gesetzt ist, dann werden CPU-, I/O- und Hall-Überlastzustände durch gelbe Warndreiecke gemeldet.
Allgemein – Verhalten ↑
Diese Einstellungen legen das Verhalten der App in Bezug auf Zusammenarbeit mit dem System und mit anderen Apps fest:
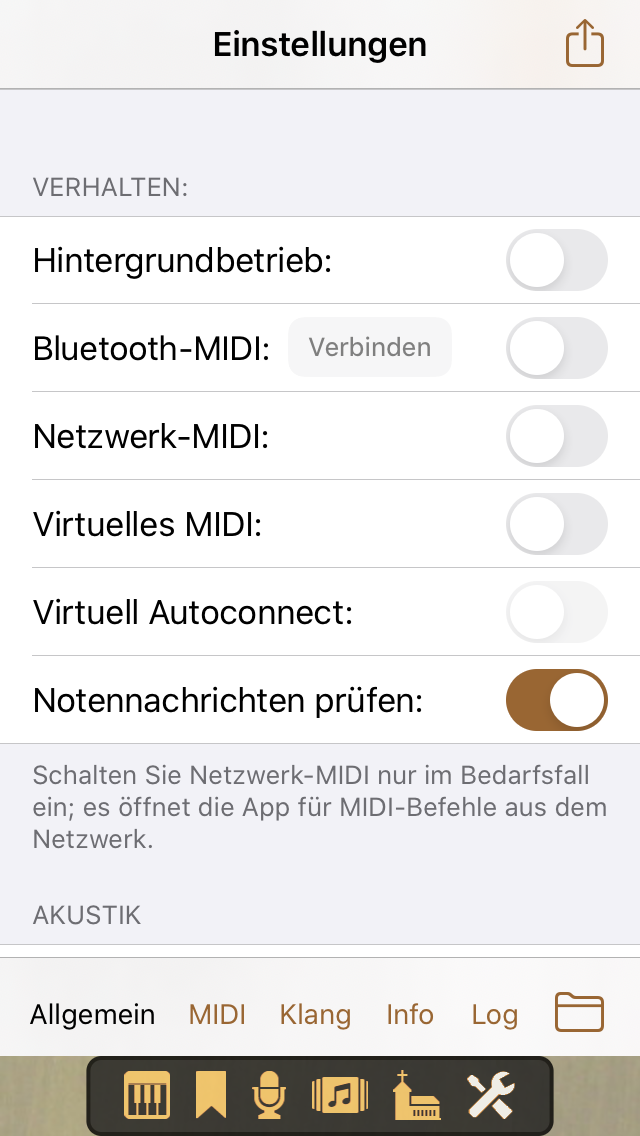
-
Hintergrundbetrieb: Gemäß Voreinstellung wird unter
iOS eine Napo-App angehalten, wenn Sie zu einer anderen App wechseln,
d.h. ihr Ton wird ausgeblendet und sie beendet die Verarbeitung von
MIDI-Ereignissen. Mit diesem Schalter (oder durch langes Drücken des
Einstellungensymbols in der Symbolleiste) können Sie die App dazu
bringen, auch im Hintergrund zu laufen. Zum Beispiel können Sie eine
andere App als virtuelles Instrument im Vordergrund laufen lassen und
beide gleichzeitig spielen. Oder auch den Schalter Virtuelles
MIDI einschalten und eine virtuelle Klaviatur oder eine
MIDI-Player-App starten, die MIDI-Daten zum virtuellen MIDI-Kanal der
Napo-App schickt. Um Energie zu sparen, sollten Sie den
Hintergrundbetrieb nicht zulassen, wenn Sie ihn nicht brauchen, auch
wenn die App ihre Audio-Sitzung nach 15 Minuten Untätigkeit (keine
spielenden Pfeifenstimmen) herunterfährt und anschließend von iOS
angehalten wird. In diesem Fall müssen Sie die App in den Vordergrund
holen, wenn Sie sie weiter verwenden wollen.
Ab Napo 5.4 hat der Schalter auch unter macOS eine Bedeutung, falls ein Launchpad verwendet wird. Eine Napo-App spricht nur dann auf Launchpad-Kommandos an, wenn sie das Hauptfenster besitzt oder der Hintergrundbetrieb erlaubt wurde. -
Bluetooth-MIDI: MIDI über Bluetooth gibt es nur für
Geräte, die Bluetooth LE unterstützen. Tippen Sie auf
den Verbinden-Knopf, um das Gerät über Bluetooth
anzukündigen oder aber die App nach Peripheriegeräten suchen zu lassen.
Bei MIDI über Bluetooth LE läuft das Verbinden so ab: Gerät A bzw. eine App auf Gerät A bietet einen lokalen MIDI-Dienst unter einem einstellbaren Namen über Bluetooth an. Gerät B bzw. eine App auf Gerät B sucht nach solchen Diensten und veranlaßt den Verbindungsaufbau.
Es gibt aber Peripherie, die nicht die Rolle von Gerät B, sondern ausschließlich die von Gerät A übernehmen kann. Teils (z.B. MIDI-Bluetooth-Adapter in Gestalt eines Steckers) haben solche Peripheriegeräte nicht einmal ein Benutzerinterface, über das man das Gerät A auswählen könnte. In diesem Fall muß die Napo-App als Gerät B arbeiten.
- Netzwerk-MIDI: Napo kann über RTP-MIDI empfangene MIDI-Befehle verarbeiten. Beispielsweise können Sie ein USB-MIDI-Keyboard mit einem Mac verbinden und das Audio-MIDI-Setup von macOS verwenden, um eine Sitzung zum Weiterleiten der MIDI-Daten zu Ihrem iOS-Gerät zu erstellen. Schalten Sie Netzwerk-MIDI nicht ein, wenn Sie es nicht brauchen. Es könnte sich ein Spaßvogel in Ihrem Netzwerk aufhalten, der Sie damit ärgert, Ihre Orgel-App fernzubedienen.
- Virtuelles MIDI: Virtuelles MIDI ist ein Weg, um andere Apps, die auf dem gleichen Gerät laufen, MIDI-Daten an Ihre Napo-App schicken zu lassen. Wenn Sie diesen Schalter einschalten, erstellt Napo einen nach der Orgel-App benannten virtuellen MIDI-Port. Die andere App könnte zum Beispiel ein MIDI-Player sein, ein virtuelles Keyboard oder eine Akkordgenerator-App. Durch das Einschalten von Virtuellem MIDI wird auch der Hintergrundbetrieb eingeschaltet.
- Virtuell Autoconnect: Die übliche Vorgehensweise beim Herstellen einer Verbindung über Virtuelles MIDI ist, daß eine Sender-App die Möglichkeit zur Auswahl eines Empfängers anbietet. Manche Sender-Apps unterstützen dies nicht. Durch Setzen der Option Virtuell Autoconnect veranlassen Sie Napo, sich automatisch mit allen Virtuellen MIDI-Sendern zu verbinden.
- Notennachrichten prüfen: Dieser Schalter legt fest, ob Notennachrichten darauf geprüft werden, ob auf jede Note-an-Nachricht eine zugehörige Note-aus-Nachricht folgt, bevor die nächste an-Nachricht für die gleiche Note auf dem gleichen Kanal kommt, und ebenso umgekehrt. Dies sollte eigentlich stets der Fall sein, denn eine Taste eines Tasteninstruments muß erst losgelassen werden, ehe sie erneut gedrückt werden kann.
Die Wirkung des Schalters Notennachrichten prüfen ist wie folgt:
- Eingeschaltet: Beim Empfangen unerwarteter an-/aus-Abfolgen für eine Note auf einem Kanal gibt Napo eine Warnmeldung zu Protokoll und ignoriert den unerwarteten Befehl. Bei einer Abfolge an-an-aus-aus wird zum Beispiel beim zweiten "an" eine Warnung ausgegeben. Das nachfolgende "aus" führt zum Ausschalten des betreffenden Tons, und das zweite "aus" ergibt noch eine Warnung. Dies ist das Verhalten wie es auch bis Napo 4.19 war. Es hilft beim Erkennen und Untersuchen von Problemen im MIDI-Aufbau, etwa bei der Verwendung des gleichen Kanals durch zwei Klaviaturen oder bei unzuverlässigen Verkabelungen. Ein an-Befehl, dem sein zugehörige aus-Befehl aus welchen Gründen auch immer fehlt, entspricht so im Verhalten einer mechanischen Orgel, wenn ein Ton hängenbleibt: Man drückt die Taste einfach nochmal, um die Verklemmung zu lösen, denn die dabei gesendete Folge an-aus führt zwar zu einer Warnung, aber auch zum Abschalten des betreffenden Tons.
- Ausgeschaltet: Hierbei werden die geschilderten Nachrichtenfolgen nicht als Fehler behandelt. Stattdessen zählt Napo mit, wie oft die Note eingeschaltet wurde, und erst wenn sie entsprechend oft ausgeschaltet wurde, wird das "aus" verarbeitet. Bei Verlust eines Note-aus-Befehls kann man dann die Lage allerdings nicht durch nochmaliges Anschlagen der entsprechenden Taste bereinigen, sondern muß auf Noten aus drücken.
Während es bei händischem Spiel ratsam ist, die Prüfung eingeschaltet zu lassen, mag es beim Abspielen von MIDI-Dateien (wie in MarcMoerd-App als MIDI-Spieler vorgeführt) hilfreich sein, sie auszuschalten, denn sogar MIDI-Dateien zu Orgel- oder Klavierstücken können gelegentlich verschachtelte an-aus-Befehle enthalten.
Allgemein – Akustik ↑
Dies sind Einstellungen, die sich auf die Stimmung und dergleichen beziehen:
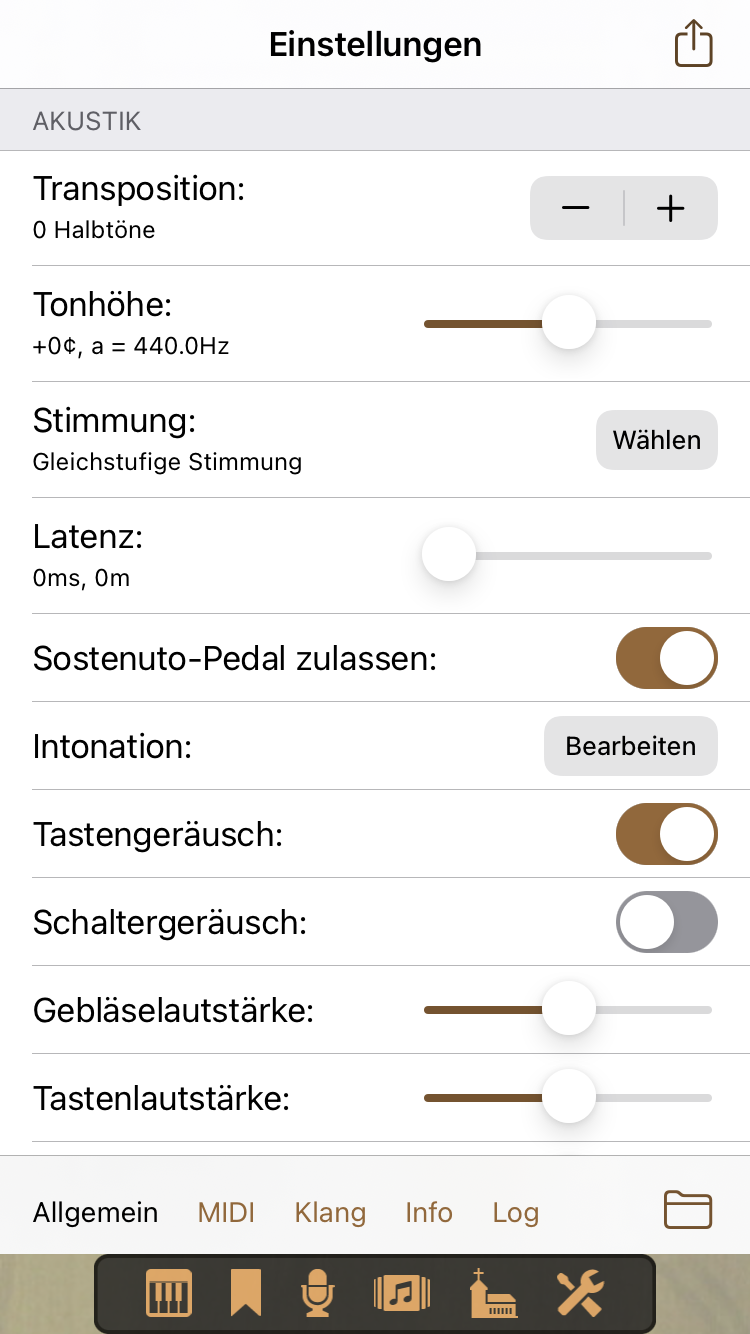
|
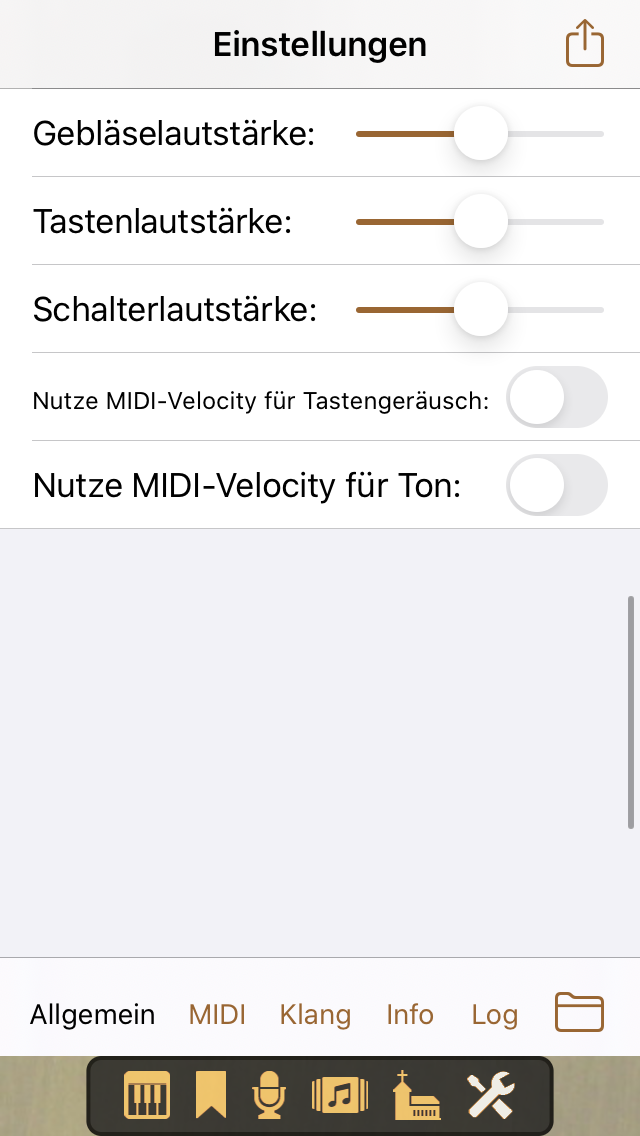
|
- Transposition: Sie können diese Auswahlmöglichkeit verwenden, um hereinkommende MIDI-Signale um bis zu sechs Halbtöne nach oben oder unten zu transponieren. Hierdurch wird der Tonbereich der Orgel nicht erweitert. Wenn zum Beispiel g4 die höchste Note der Orgel ist und Sie zwei Halbtöne nach oben transponieren, dann bekommen Sie diese g4-Note durch das Drücken der f4-Taste, aber Sie bekommen auf der g4-Taste keinen Ton.
- Tonhöhe: Die Tonhöhe der App hängt vom Sample-Set ab. Meist entspricht sie der ungeänderten Tonhöhe der echten Orgel. Um den Klang der App an andere Instrumente anzupassen, können Sie eine Tonhöhenverschiebung um bis zu +/- 100 Cent anwenden. Die Tonhöhenverschiebung wird durch Resampling mit kubischer Interpolation erreicht. Der Schieberegler erlaubt ein bequemes Anpassen der Tonhöhe mit unmittelbarer akustischer Rückmeldung. Um die Tonhöhenverschiebung auf 0 Cent zurückzusetzen, können Sie einfach den +- und dann den --Knopf der Transpositionseinstellung antippen (oder umgekehrt).
- Stimmung: Dieser Eintrag ist neu in Napo 5.14. Stimmungen sind hier erläutert.
- Latenz: Hier können Sie eine zusätzliche, künstliche Latenz einstellen, die in Millisekunden und durch den entsprechenden Abstand zwischen der Schallquelle und Ihren Ohren angegeben wird. Dies bewirkt, daß der Ton nicht sofort beginnt, wenn Sie eine Taste drücken, sondern erst nach der hier festgelegten Zeit, Der Zweck dieser Einstellung ist, Ihnen zu ermöglichen, für das Spielen an Pfeifenorgeln zu üben, bei denen der Spieltisch in größerer Entfernung zu den Pfeifen steht. Bei einer Schallgeschwindigkeit von 340 m/s entsprechen 100 ms Latenz einem Abstand von 34 m. Innerhalb der App ist diese Funktionalität durch ein künstliches Verzögern der MIDI-Nachrichten verwirklicht. Die Werte, die in der Zeile Latenz angezeigt werden, beinhalten nicht die Latenzen, die durch MIDI, das Audiosystem und die Audioverarbeitung der App hinzukommen.
- Monophoner Bass: Diesen Schalter sehen Sie nur, wenn die App monophone Bassfunktionalität beinhaltet. Er ermöglicht es Ihnen, die Pedalregister mit der tiefsten gedrückten Taste eines MIDI-Keyboards zu spielen, falls Sie kein MIDI-Pedal haben, um einen volleren Klang zu bekommen. Hierzu schalten Sie den monophonen Bass ein und in den MIDI-Einstellungen alle Kanäle für das Pedal aus (oder zumindest diejenigen Kanäle, die auch vom Manual verwendet werden).
-
Sostenuto-Pedal zulassen (bis Napo 5.14): Napo
unterstützt die Verwendung von Sostenuto-Pedalen. Es kann jedoch Fälle
geben, etwa bei einem umfangreicheren MIDI-Aufbau mit mehreren
Instrumenten, wo Sie dies nicht möchten. Daher können Sie auswählen, ob
solche Pedale unterstützt werden sollen oder nicht.
Neu ab Napo 5.15: Während zuvor die Sustenuto-Funktion nur für den MIDI-Controller 64 unterstützt wurde, geht das nun auch für den Controller 66, und es können mit den beiden Controllern auch Kombinationen geschaltet werden. Für Controller 64 und 66 gibt es nun jeweils die folgenden Auswahlen:
- Aus: Kein Sostenuto, keine Kombinationen.
- Sostenuto: Verwendung als Sostenuto-Pedal.
- +Comb: Zur nächsten Kombination wechseln.
- -Comb: Zur vorigen Kombination wechseln.
- +-Comb: Bei kurzem Drücken (bis 1 Sekunde) zur nächsten, bei längerem Drücken zur voerigen Kombination wechseln.
Beim Verwenden zum Wechseln der Kombinationen erfolgt ein Umschalten der Register jeweils beim Loslassen des Pedals.
In Napo 5.18 sind die Einstellungen für MIDI-Controller 64 und 66 in den Bereich MIDI – Verschiedenes gewandert. - Intonation: Der Knopf öffnet einen Editor, in dem Sie die Lautstärke jeder Pfeifenreihe anpassen können.
- Hintergrundrauschen: Hier läßt sich ab Napo 5.18 die Lautstärke eines leisen Hintergrundrauschens einstellen, das erklingt, wenn die App sonst keinen Ton erzeugt. Damit können Verstärker, die sich ausschalten, wenn sie eine Zeitlang kein Signal bekommen, wachgehalten werden.
- Nutze MIDI-Velocity für Ton: Wenn Ihr MIDI-Keyboard Velocity-Daten sendet, dann betätigen Sie diesen Schalter, um die Velocity zur Steuerung der Lautstärke der Pfeifen zu verwenden.
Schließlich gibt es einige Parameter, die nur sichtbar sind, wenn die App die entsprechenden Geräuschdateien beinhaltet:
- Tastengeräusch und Schaltergeräusch: Verwenden Sie diese Schalter, um die jeweiligen Geräusche beim Spielen zu hören. Zwar kann der Nutzen der Schaltergeräusche durchaus angezweifelt werden, aber das Tastengeräusch macht den Klang nicht nur lebendiger, es erhöht auch das Gefühl von Echtheit für den Organisten, insbesondere beim Spielen mit Kopfhörern.
- Gebläselautstärke, Tastenlautstärke und Schalterlautstärke: Diese Schieberegler erlauben Ihnen, die Lautstärke des jeweiligen Geräuschs einzustellen.
- Nutze MIDI-Velocity für Tastengeräusch: Wenn die App Tastengeräusche beinhaltet und Ihr MIDI-Keyboard Velocity-Daten sendet, dann können Sie die App mit diesem Schalter dazu veranlassen, die Velocity-Daten zum Steuern der Verstärkung der Tastengeräusche zu verwenden. Einfacher gesagt: Je heftiger Sie in die MIDI-Tasten hauen, desto lauter wird das virtuelle Tastengeräusch.
Viele Orgel-Keyboards senden gar keine Velocity-Daten. Selbst Keyboards, die Velocity-Daten senden, senden meist keine Release-Velocity. Release-Velocity wird gegenwärtig von Napo nicht genutzt.
MIDI – Kanalzuordnungen ↑
Es ist möglich, jedem der Manuale einer Orgel mehrere MIDI-Kanäle zuzuordnen, wobei jedem Kanal ein Notenbereich und ein Oktavenversatz gegeben werden kann. Unter anderem kann man damit Split-Funktionalität auch mit eher dummen MIDI-Keyboards verwirklichen, die von Haus aus keine Split-Funktion haben.
Angenommen, wir haben ein MIDI-Keyboard mit sieben Oktaven, das auf Kanal 2 im Notenbereich 24 - 108 sendet, und wir würden gerne die untersten beiden Oktaven verwenden, um das Pedal zu spielen, was die oberen fünf Oktaven für das Manual läßt. Die unterste C-Taste eines Orgelmanuals oder -pedals entspricht üblicherweise der MIDI-Notennummer 36. Folglich müssen wir die Noten 24 - 48 mit einem Oktavenversatz +1 dem Pedal zuordnen und die Noten 49 - 108 mit einem Oktavenoffset -1 dem Manual. In der Einstellungen-Sicht schauen diese Kanalzuordnungen wie folgt aus:
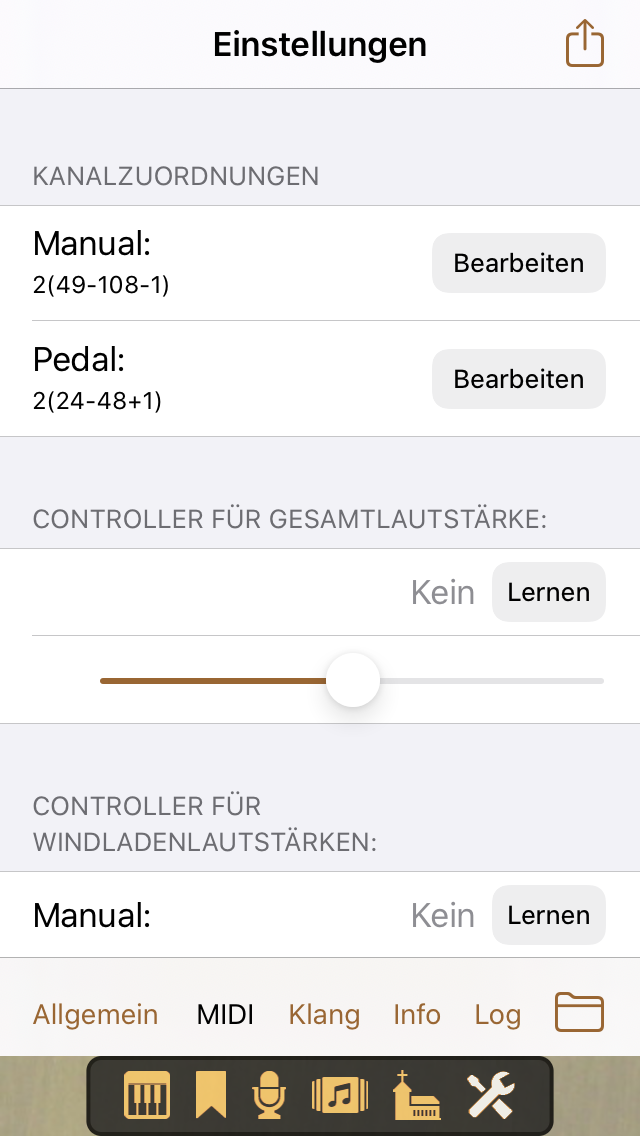
Um die Zuordnung für ein Manual oder Pedal zu erstellen oder zu ändern, tippen Sie auf den Bearbeiten-Knopf rechts vom Namen, und Sie bekommen die MIDI-Zuordnungssicht für dieses Manual bzw. Pedal:
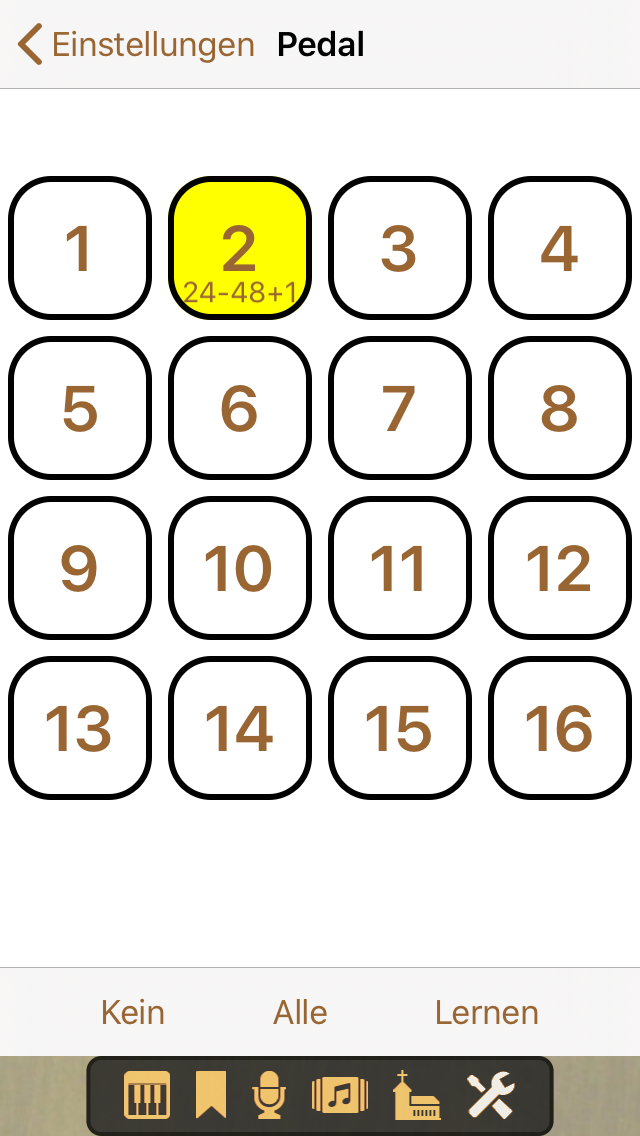
Jeder Kanal, der vom ausgewählten Manual oder Pedal angenommen wird, ist durch eine gelbe Hintergrundfarbe hervorgehoben. Falls der Notenbereich eingeschränkt oder ein Oktavenversatz vorhanden ist, werden die Werte unterhalb der Kanalnummer angezeigt. Es gibt zwei Wege, die Zuordnung einzustellen. Der einfache Weg ist, auf Lernen zu tippen und dann eine Taste (oder zwei Tasten gleichzeitig, um einen Notenbereich zu definieren) auf irgendeinem MIDI-Keyboard, das Sie für das derzeitige Manual benutzen möchten, zu drücken. Tippen Sie Kein, um alle Kanäle auszuschalten und Alle, um alle einzuschalten.
Der andere Weg ist, einen Kanalknopf lange anzutippen, um eine Auswahlsicht zu erhalten, in der man einen Notenbereich und einen Oktavenversatz für diesen Kanal auswählen kann:
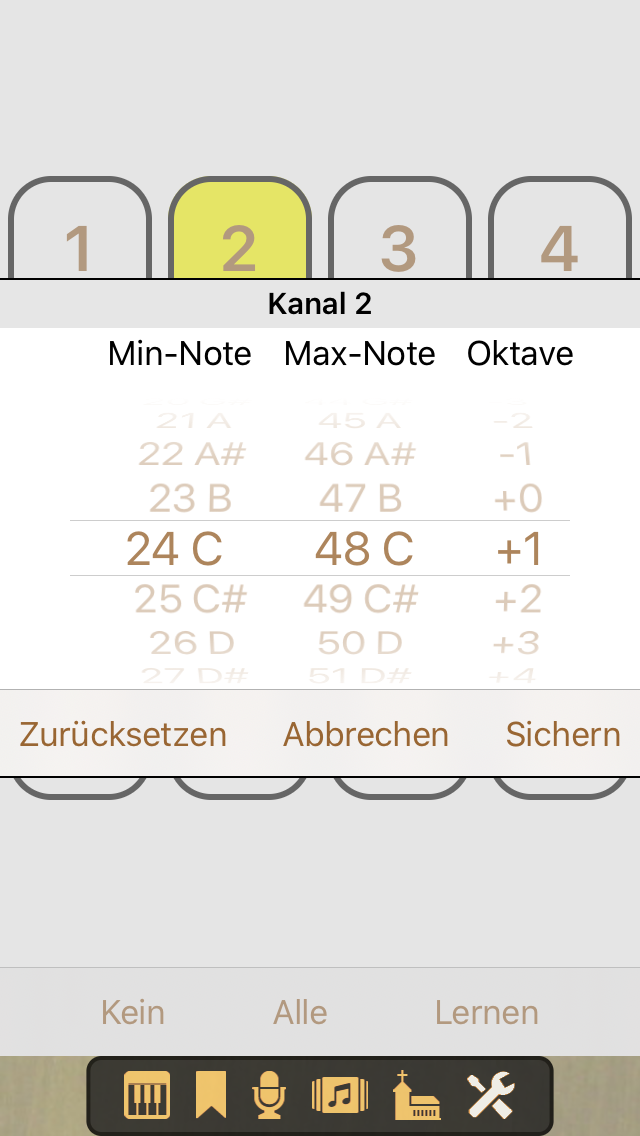
MIDI – Controller für Lautstärken ↑
Sie können MIDI-Controller für die Steuerung der Gesamtlautstärke und für die Lautstärken der einzelnen Windladen konfigurieren:
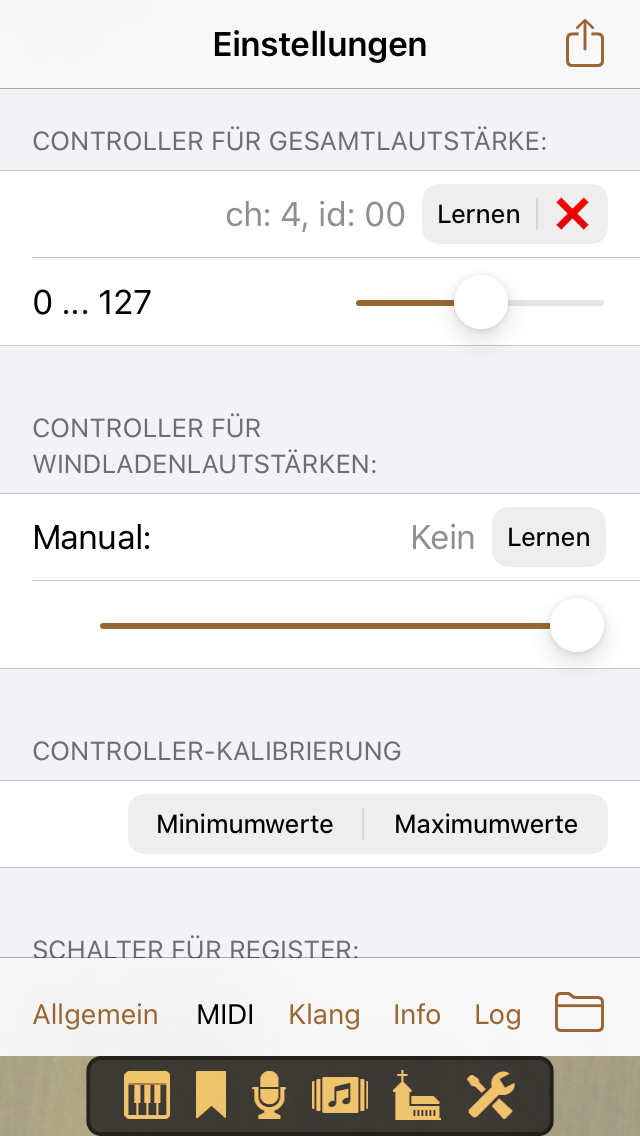
Dazu tippen Sie auf Lernen und bewegen dann den MIDI-Controller, was üblicherweise ein Lautstärkeregler oder Schwellpedal ist. Tippen Sie auf x, um eine Controller-Definition zu entfernen.
Die Schieberegler unterhalb der Controller-Definitionen liefern eine visuelle Rückmeldung zur Bewegung der MIDI-Controller. Natürlich können Sie auch diese Schieberegler verwenden, um die Lautstärkeeinstellungen zu beeinflussen. Der erste Schieberegler für die Gesamtlautstärke ist mit dem Lautstärkeregler der Spieltisch-Sicht verbunden.
Ab Napo 5.1 ist es möglich, Controller zu kalibrieren. Es kann nämlich sein, daß ein Controller nicht den ganzen Wertebereich 0...127 abdeckt, sondern nur zum Beispiel 10...120. Nach Tippen auf Minimumwerte bzw. Maximumwerte im Abschnitt Controller-Kalibrierung und Bewegen aller konfigurierten Controller an den unteren bzw. oberen Anschlag, kann man die jeweiligen Extremwerte übernehmen. Dabei wird ein Minimum von höchstens 40 und ein Maximum von mindestens 90 zugelassen. Die Wertebereiche der Controller werden links von den Schiebereglern angezeigt.
MIDI – Schalter für Register ↑
Dieser Abschnitt hat einen Eintrag für jedes Register der Orgel, in dem Sie festlegen können, daß der Registerknopf der Spieltisch-Sicht auf MIDI Note-an- oder Note-aus-Nachrichten ansprechen soll:
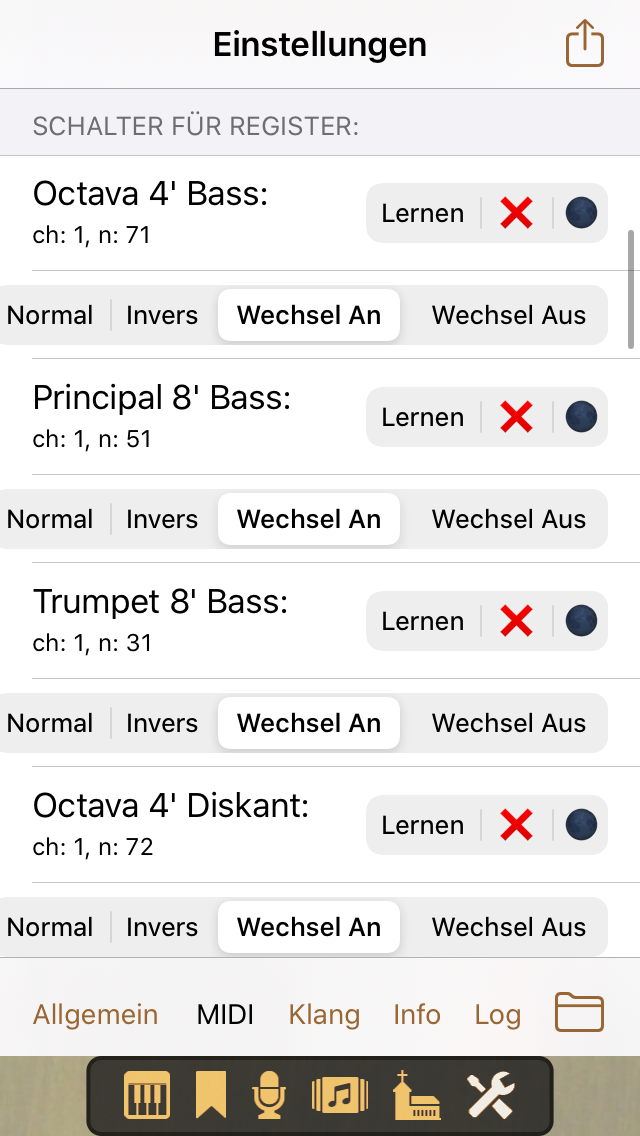
Hierzu tippen Sie auf Lernen und betätigen dann einen Knopf, eine Taste oder einen Schalter Ihres MIDI-Keyboards oder Ihres MIDI-Spieltischs, die Note-an- oder Note-aus-Nachrichten erzeugen. Tippen Sie auf das rote x, um eine Schalterdefinition zu entfernen.
Für jeden Schalter können Sie seine Arbeitsweise festlegen. Normal bedeutet Schalter-an bei Note-an und Schalter-aus bei Note-aus. Invers heißt Schalter-an bei Note-aus und Schalter-aus bei Note-an. Wechsel An heißt, daß der Schalterzustand durch Note-an-Nachrichten gewechselt wird, während Wechsel Aus den Schalterzustand bei Note-aus-Nachrichten wechselt.
Sie können auch MIDI-Programmwechselnachrichten verwenden, um Schalterzustände zu wechseln. Hierfür tippen Sie auf Lernen und führen dann den Programmwechsel durch, den Sie für dieses Register verwenden möchten.
Ferner ist es möglich, Lämpchen zu Registerschaltern anzusteuern, wenn diese auf die gleichen Note-Nachrichten ansprechen, die die zugehörigen Schalter senden, was z.B. bei einigen Spieltischen von Hoffrichter und Pausch-e der Fall ist. Um diese Steuerung einzuschalten, tippen Sie auf das dunkle Mondsymbol rechts vom roten x. Es wechselt daraufhin zu einem leuchtenden Sonnensymbol. Durch nochmaliges Antippen kann die Steuerung für das jeweilige Register wieder ausgeschaltet werden.
MIDI – Schalter für Koppeln / Schalter für Tremulanten ↑
Wenn die Orgel Koppeln und Tremulanten hat, gibt es Abschnitte, um Schalter für diese zu definieren. Dies geschieht in der gleichen Weise wie bei Schaltern für Register.
MIDI – Taster für Kommandos ↑
Hier können Sie festlegen, daß mancherlei Kommandos durch MIDI Note-an-Nachrichten ausgelöst werden:
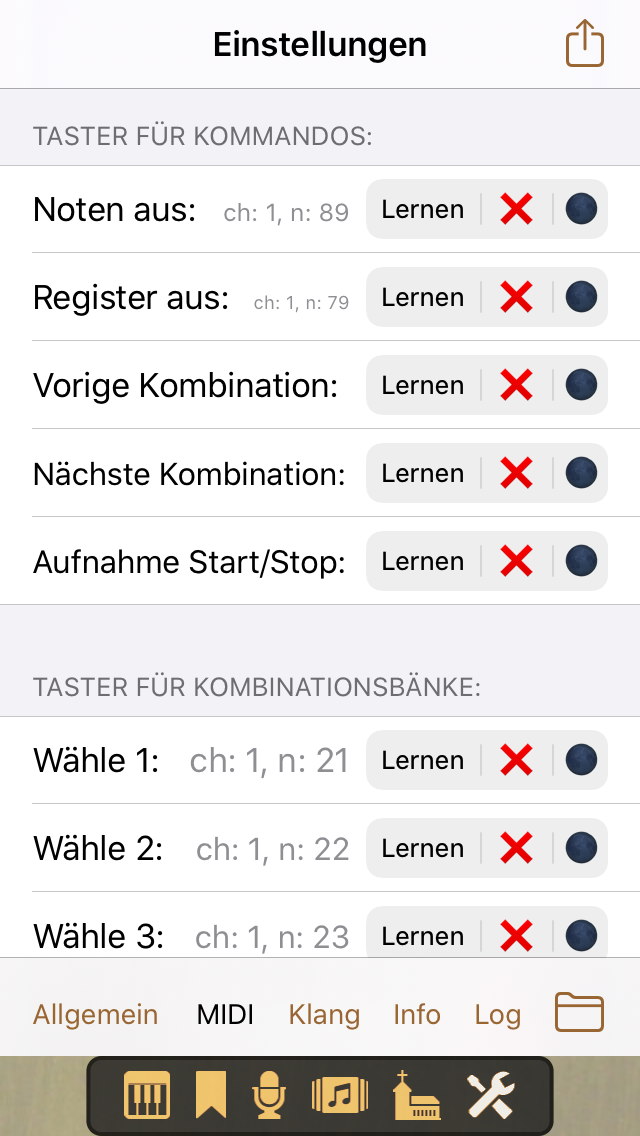
Lernen und x haben die gewohnte Bedeutung. Auch hier können MIDI-Programmwechselnachrichten verwendet werden, und die Ansteuerung von Lämpchen durch Note-Nachrichten wird unterstützt.
MIDI – Verschiedenes ↑
Diesen Bereich gibt es ab Napo 5.18. Er enthält die Einstellungen für die MIDI-Controller 64 und 66, die zuvor im Bereich Allgemein – Akustik waren, und zudem eine Auswahl, mit der das Verhalten der Kommandos Vorige Kombination und Nächste Kombination beim Erreichen des Anfangs bzw. Endes einer Kombinationsbank festgelegt werden kann. Dafür gibt es die folgenden Möglichkeiten:
- Bleiben: Wenn ein Kommando zum Wandern durch die Kombinationen die Grenzen der Bank überschreiten würde, erfolgt eine Meldung, und die Bank wird beibehalten.
- Umlaufen: Bei Vorige Kombination wird von der ersten Kombination der Bank zur letzten gewechselt, bei Nächste Kombination geht es von der letzten Kombination der Bank zur ersten.
- Umschalten: Hier wird zur letzten Kombination der vorherigen Bank bzw. zur ersten Kombination der nächsten Bank gewechselt.
MIDI – Taster für Kombinationsbänke / Taster für Kombinationen ↑
Auf die gleiche Weise kann man Knöpfe oder Tasten verwenden, um eine der ersten 16 Kombinationsbänke oder eine der ersten 16 Kombinationen der gewählten Bank zu wählen.
Klang ↑
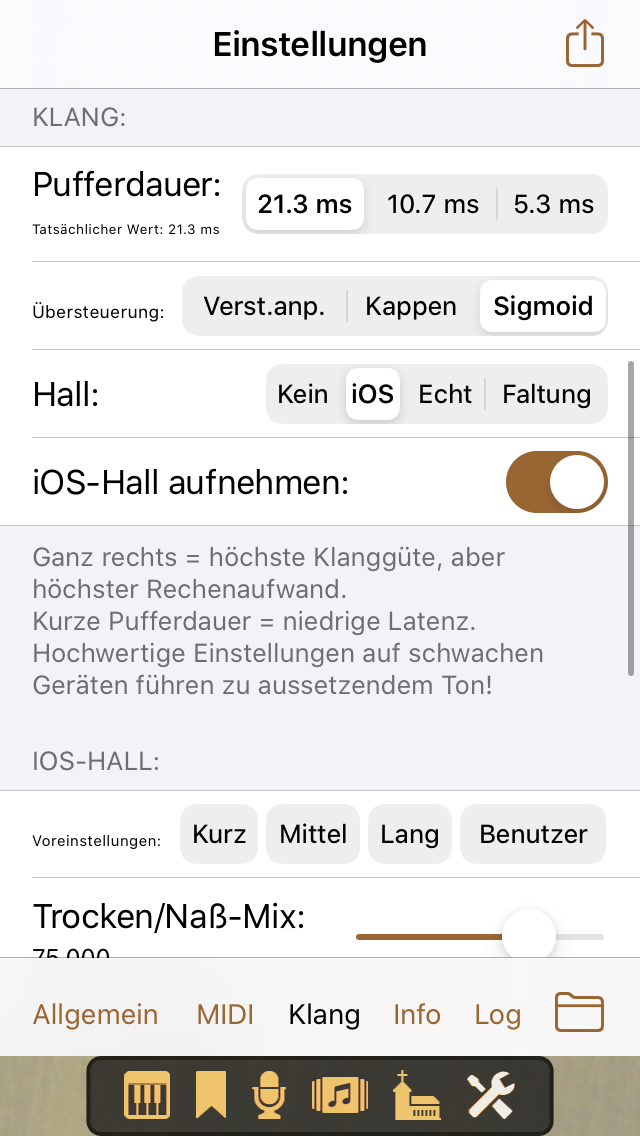
-
Pufferdauer: Die Pufferdauer sagt dem Betriebssystem,
in welchen Zeitabständen es die App nach neuen Klangdaten fragen soll,
und ist damit ein Maß dafür, wie schnell die App auf Ihr Spiel
reagieren kann. Üblicherweise sind 23,2 Millisekunden (bei 44,1kHz
Abtastrate; 21,3 Millisekunden bei 48kHz) gut genug fürs Orgelspielen.
Falls Sie aber das Gefühl haben, daß dies eine zu hohe Latenz oder
Jitter ergibt, dann können Sie 11,6 oder 5,8 Millisekunden versuchen.
Dies erhöht den Rechenaufwand, insbesondere bei Verwendung von
Faltungshall.
Bis Napo 5.11 gab es in der Implementation von Napos Tongenerator einen weiteren internen Puffer von 512 Samplepunkten, der es etwas sinnlos machte, 5,8 Millisekunden Pufferdauer zu wählen. Mit Napo 5.12 wurde dieser Puffer auf 256 Samplepunkte verkürzt.
Die tatsächliche Pufferdauer kann sich vom ausgewählten Wert unterscheiden, zum Beispiel wenn Sie die Napo-App mit Audiobus verbinden. Die tatsächliche Pufferdauer wird links von der gewählten Pufferdauer angezeigt.
Ab Napo 5.18 wird nicht mehr die Pufferdauer ausgewählt, sondern die Pufferlänge, d.h. die Anzahl 1024, 512 oder 256 Samplepunkte. Bei den Cembalo-Instrumenten werden auch die Werte 128 und 64 angeboten, und der erwähnte interne Puffer hat hier ebenfalls 64 Samplepunkte. 64 Samplepunkte entsprechen bei einer Abtastrate von 44,1kHz einer Pufferdauer von 1.5 Millisekunden. -
Übersteuerung: Manche Anwender mögen es nicht, wenn
die App bei Übersteuerung die Gesamtlautstärke herunterregelt, und
nehmen lieber etwas Verzerrung in Kauf. Um es allen recht zu machen,
gibt es diese Auswahl:
- Verst.anp.: Eine Anpassung der Verstärkung ist das voreingestellte Verhalten. Im Falle einer Übersteuerung nimmt die App die Lautstärke zurück. Sie sehen, wie sich der Lautstärkeregler in der Spieltisch-Sicht nach unten bewegt.
- Kappen: Mit dieser Einstellung hat die App keinerlei Übersteuerungsschutz. Das Signal wird einfach gekappt, und Sie hören verzerrten Ton.
- Sigmoid: Als ein Mittelweg wendet diese Einstellung eine Sigmoid-Transformation auf das Signal an. Dies hilft nicht bei starker Übersteuerung, aber es kann die Verzerrung in leichteren Fällen entfernen. Da die Transformation immer durchgeführt wird, würde man erwarten, daß der Nutzen nur um den Preis eines veränderten Klangs auch bei nicht übersteuertem Signal zu haben ist. Das ist aber nicht der Fall – Sie hören für normale Signalstärke keinen Unterschied.
- Hall bis Napo 5.10: Voreingestellt ist iOS, was den Release-Teil der Sample-Dateien abschneidet und iOS bzw. macOS den Hall erzeugen läßt. Echt spielt die Samples einschließlich ihres Release-Teils, wofür mehr Rechenleistung gebraucht wird. (Die Bezeichnung Echt ist ein bißchen mißverständlich, weil die Samples selbst schon künstlichen Hall enthalten könnten.) Sie können den Hall ganz ausschalten (Einstellung Kein), wenn Sie eine externe Effekteinheit verwenden möchten oder in einem großen Raum mit dessen natürlichem Nachhall spielen. Eine weitere Möglicheit ist, Napos Faltungshall zu verwenden.
- Hall ab Napo 5.11: Es kann nun mit dem Schalter Ausklingen abspielen unabhängig davon, ob Hall hinzugefügt wird oder nicht, eingestellt werden, ob die Release-Teile der Samples wiedergegeben werden. Da die Releases nicht nur etwaigen Raumhall enthalten, sondern auch Ausklinggeräusche der Pfeifen, kann dies insbesondere bei hall-armen Samples, die man noch mit künstlichem Hall versieht, die Naturtreue der Wiedergabe erhöhen. Auch die Auswahl von AU-Hall (AudioUnit-Hall, vormals iOS-Hall genannt) und Faltungshall sind nun unabhängig voneinander. Die beiden Hallarten können also auch kombiniert werden.
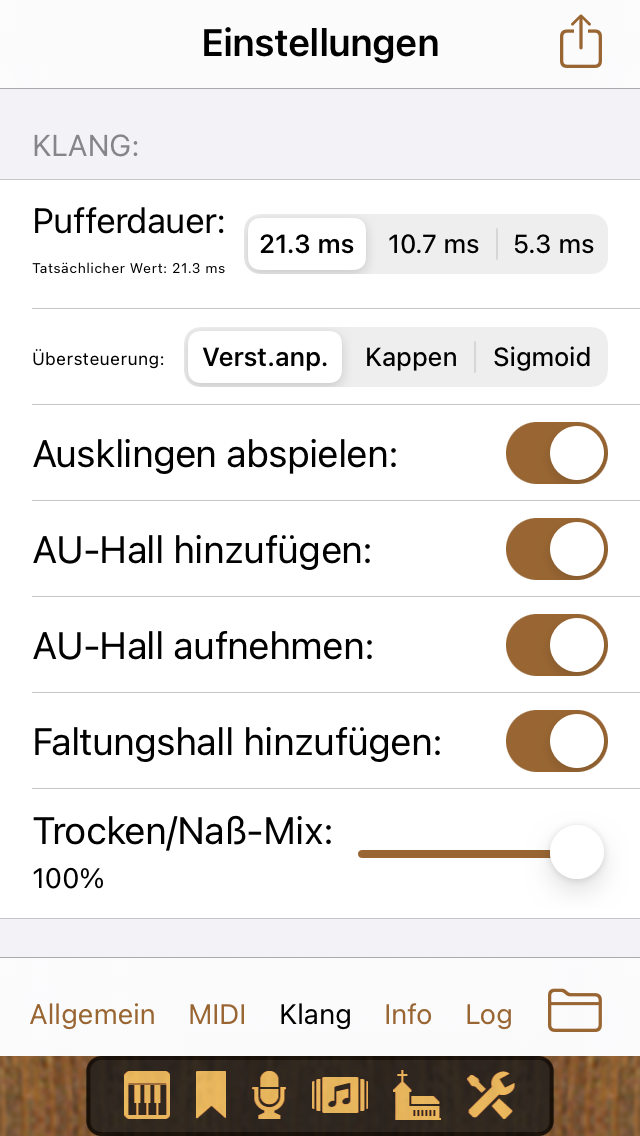
Klang – iOS-Hall / AU-Hall ↑
Wenn Sie iOS-Hall bzw. ab Napo 5.11 AU-Hall wählen, können Sie entweder eine der Voreinstellungen Kurz, Mittel oder Lang wählen, oder Sie setzen die Parameter der Effekteinheit von Hand. Es gibt davon sieben, die sich über Schieberegler steuern lassen:
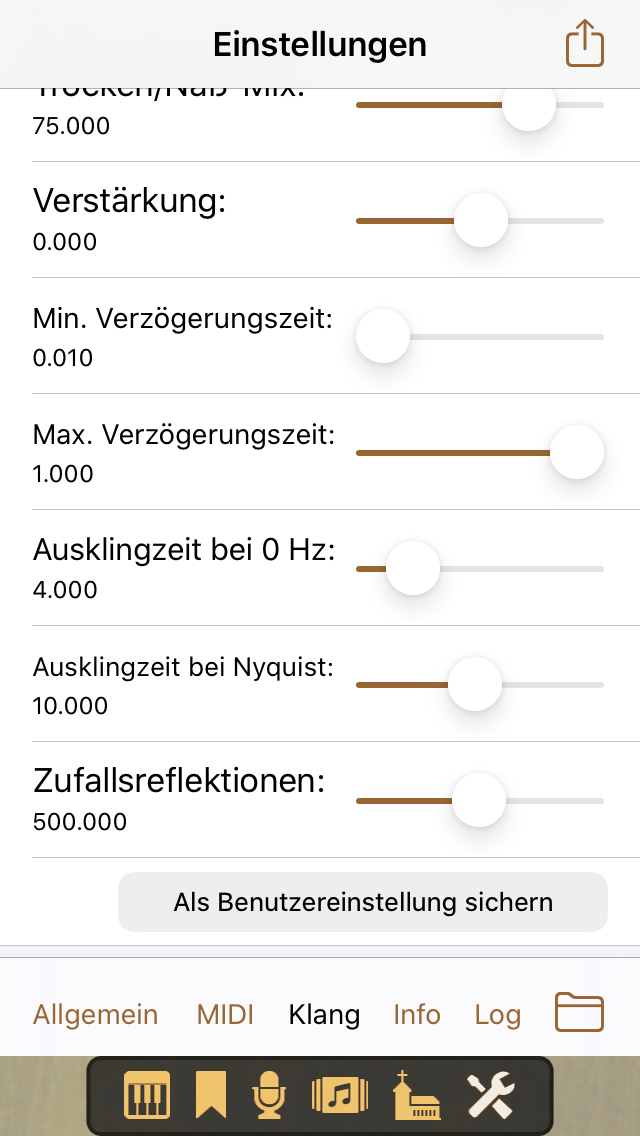
Sie können die derzeiten Parameter als Benutzereinstellung sichern und später durch Antippen von Benutzer wiederherstellen. Vorsicht: Durch die Wahl ungeschickter Werte können Sie einen verunstalteten Klang bekommen, der eher an eine übersteuerte Zugriegelorgel als an eine Pfeifenorgel erinnert. Wir übernehmen keine Verantwortung, falls Sie Ihre Ohren oder Lautsprecher oder die Nerven Ihrer Nachbarn beschädigen.
Wenn Sie mit dem eingebauten Audio-Rekoder der App eine Aufnahme Ihres Orgelspiels erstellen, ist der Hall normalerweise enthalten. Es gibt aber die Möglichkeit, das Aufzeichnen des iOS-Halls / AU-Halls abzustellen, was es ermöglicht, mit Hall zu spielen, aber ohne Hall aufzunehmen und den Hall später mit einer beliebigen Audio-Software Ihrer Wahl hinzuzufügen. Das Verhalten wird über den Schalter iOS-Hall aufnehmen bzw. ab Napo 5.11 AU-Hall aufnehmen gesteuert.
Klang – Faltungshall ↑
Wenn Sie Faltungshall wählen, sehen Sie eine Liste der verfügbaren Impulsantworten:
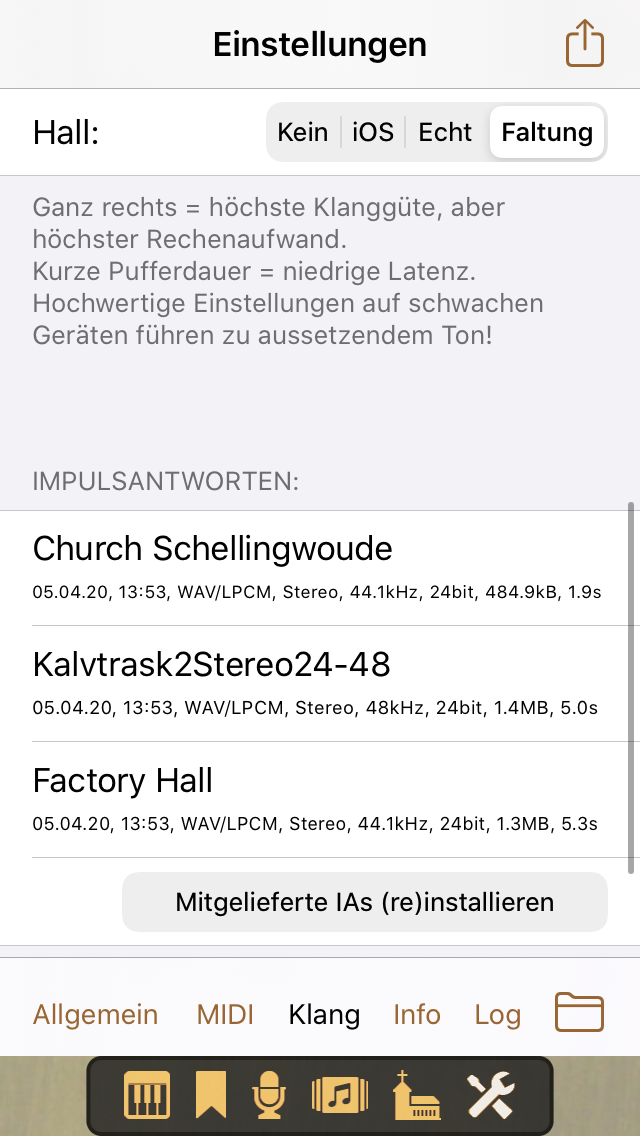
Dies können Impulsantworten sein, die schon bei Auslieferung in der App enthalten sind, oder welche, die Sie selbst auf das Gerät geladen haben (diese Funktionalität ist Teil der Aufnahmen-Sicht). Impulsantworten können umbenannt oder gelöscht werden. Tippen/klicken Sie hierzu lange auf einen Impulsantwortnamen. Ab Napo 5.3 werden Impulsantworten von allen Napo-Apps geteilt, also seien Sie sich der Tatsache bewußt, daß eine IA aus allen Apps gelöscht wird, wenn Sie sie in einer App löschen.
Sie können die mitgelieferten Impulsantworten jederzeit durch Tippen auf dem Knopf Mitgelieferte IAs (re)installieren wieder installieren. Dieser Knopf ist nur sichtbar, wenn die App tatsächlich mitgelieferte IAs enthält.
Ab Napo 5.3 auf macOS gibt es einen weiteren Knopf IR-Bibliothek im Finder zeigen. Dies macht es einfacher, die geteilten Impulsantworten mit dem Finder zu verwalten. Auf iOS können Sie hierfür die App Thafknar verwenden. Napos Impulsantwortbibliothek ist das IR-Set namens "Napo" in Thafknar.
Ab Napo 5.9 gibt es einen Trocken/Naß-Mix-Schieberegler zum Mischen des originalen und des verhallten Signals. Die Voreinstellung 100% entspricht dem Verhalten in früheren Versionen, d.h. voll verhalltem Signal.
Neben Stereo-Faltungen mit einer einzelnen Stereo-Impulsantwort unterstützt Napo 'Quad'-Faltungen mit einem Paar von Stereo-Impulsantworten. Das erstere ist auch als "Parallel Stereo"-, das letztere als "True Stereo"-Faltung bekannt. Für den Quad-Modus muß eine eines Paars von Impulsantworten mit Namen wie "Kirche L.wav" und "Kirche R.wav" ausgewählt werden. Für weitere Einzelheiten siehe hier.
Es soll deutlich gesagt sein, daß nur Geräte wie das iPad 4 oder iPhone 5 oder besser schnell genug sind, um mit anständigen Hallängen zurechtzukommen.
Info ↑
Diese Sicht zeigt Informationen über Plattenplatz und Sampledateien.
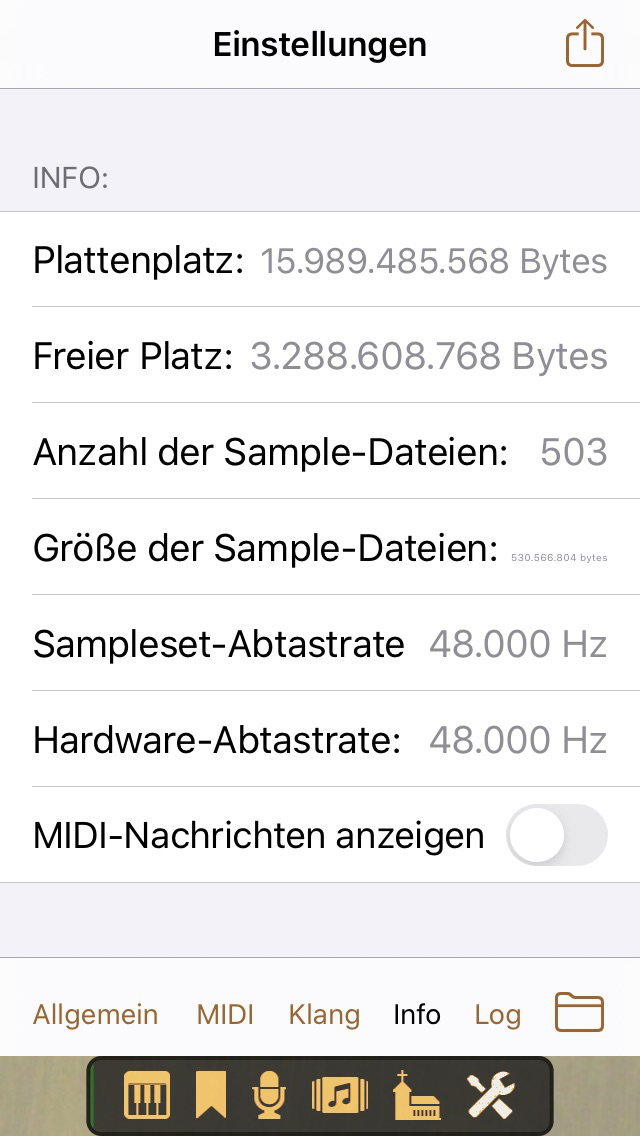
Die dargestellten Werte sind:
- Plattenplatz: Dies ist die Gesamtgröße Ihrer SSD.
- Freier Platz: Dies ist der freie Platz Ihrer SSD.
- Anzahl der Sample-Dateien und Größe der Sample-Dateien: Die Anzahl und Gesamtgröße der WAV-Dateien des Sample-Sets. In Napo 5.9 sind diese Einträge durch einen einzelnen Eintrag Dateistatistik ersetzt, welcher hier erklärt wird.
- Sample-Set-Abtastrate: Die Abtastrate der Klangdateien des Sample-Sets.
- Hardware-Abtastrate: Die gegenwärtige Abtastrate der Audio-Hardware.
Einschalten von MIDI-Nachrichten anzeigen bewirkt, daß MIDI-Nachrichten im Protokoll vermerkt werden. Dies kann beim Untersuchen von MIDI-Problemen helfen.
Speichern/Laden ↑
In dieser Sicht können Sie die derzeitigen Einstellungen sichern oder laden. Beispielsweise können Sie Einstellungen für verschiedene Spieltische oder Spielumgebungen erstellen:
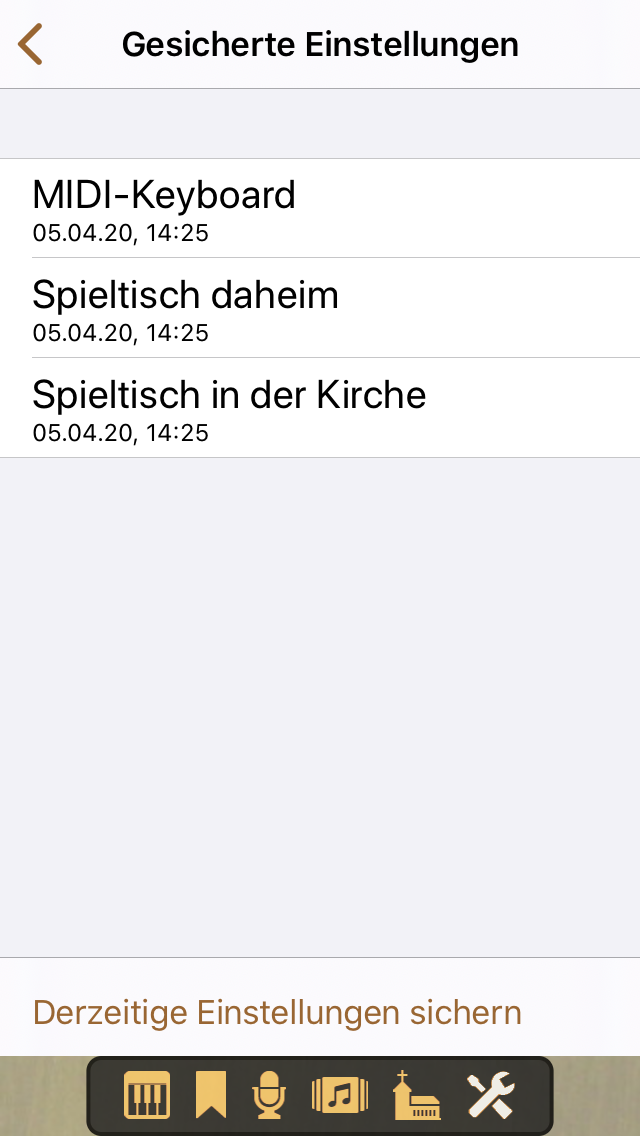
Die Liste zeigt die Einstellungssätze, die Sie gespeichert haben, mit der Zeit, zu der sie gespeichert wurden. Ein Einstellungssatz enthält alle Parameterwerte der vier Parametersichten. Es ist nicht möglich, nur einen Teil der Parameter zu sichern. Die derzeitigen Einstellungen werden durch Tippen auf Derzeitige Einstellungen sichern und Eingeben eines Namens gesichert. Wenn Sie lange auf einen Einstellungssatz tippen, bekommen Sie ein Kontextmenü, über das Sie gesicherte Einstellungen laden, duplizieren, umbenennen oder löschen können. Löschen geht auch durch seitliches Wischen. Aufgepaßt: Das Laden überschreibt all Ihre derzeitigen Einstellungen.
Wie bei den Aufnahmen beschrieben, können auch gespeicherte Einstellungen in iCloud gesichert werden