| Return | General | Console | Combinations | Recordings | Demo | Gallery | Settings |


|
This is the documentation of Napo 5.0 - 5.19. The manual of Napo 4.24 is still available here. Napo 6 is until now employed only in Clavitudo and thus is described in the Clavitudo Manual.
General Remarks
Napo's user interface is built from a set of specialised main views, some of which have associated helper views. You select a main view by tapping an element of the icon bar that is displayed at the bottom of the screen:
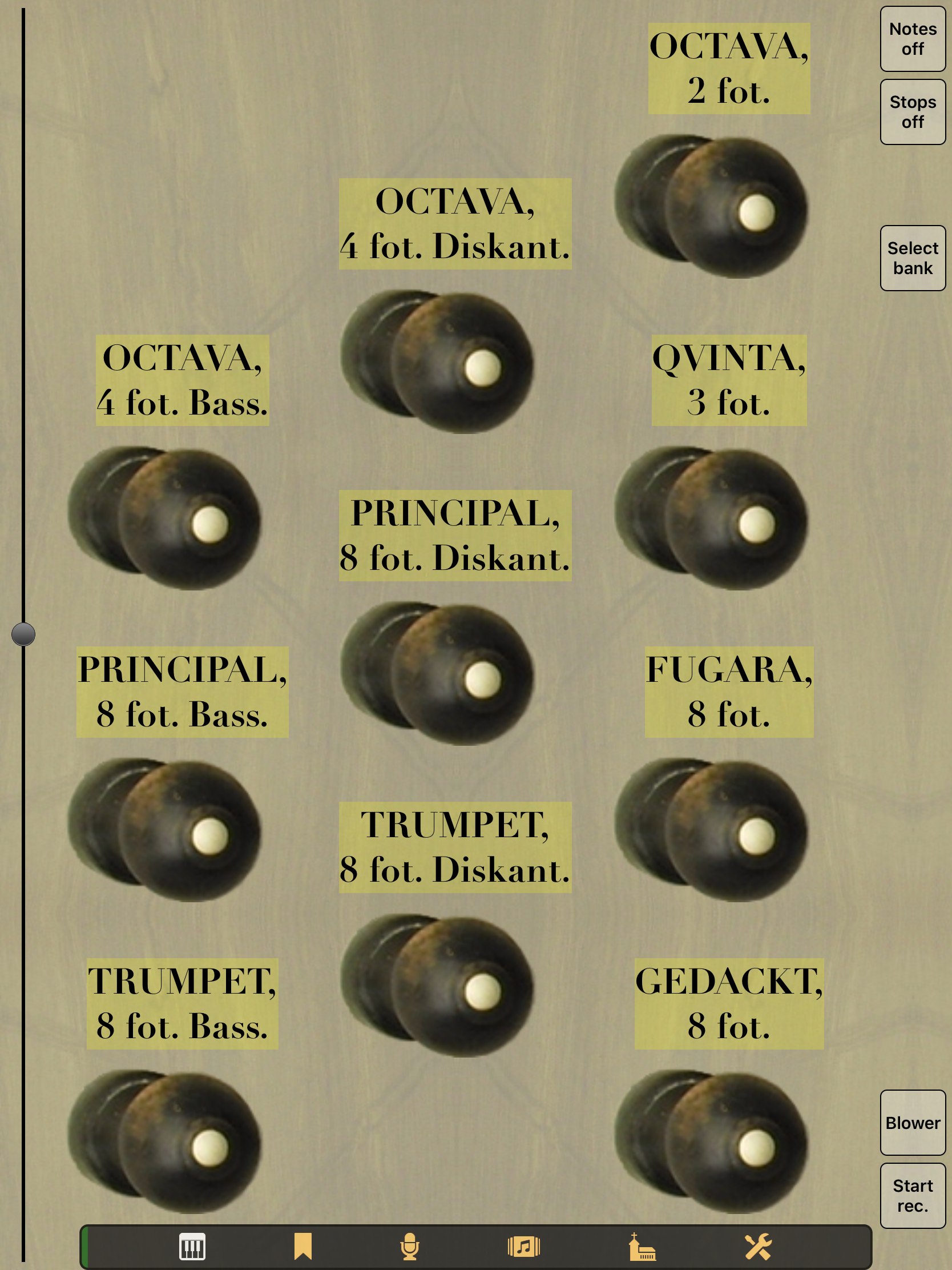
These are the icons (GLYPHICONS, by the way) and their respective purpose:

|
This is to display
the Console
view, which shows the stop, tremulant and coupler knobs and some
other frequently used buttons.
If you already are in the Console view and tap this icon, then the onscreen keyboards are shown. On iOS, the stops and the keyboards are displayed in a combined view. You can toggle between the plain stops display and this combined display by repeatedly tapping the icon. On macOS, the keyboards are rendered in a separate window. Long-tap the icon to get an action menu with entries for switching between abstract and authentic style, showing stop groups, showing the quadrant view, configuring the screen keyboards, using the metronome and selecting a temperament. |

|
This is to display the Combinations view, which allows you to edit combination banks and combinations. A combination is a kind of bookmark, so we chose a bookmark icon. |

|
This is to display the Recordings view, where you can listen to and administrate your audio recordings or other audio files uploaded to the app. |

|
This icon is to display the Demo view, which lets you play some demo pieces that are included in the app. It is enabled only when the app resp. the loaded instrument contains demo pieces. |

|
This is to display the Gallery view, where you can enjoy images of the instrument, the church or concert hall or its surrounding. The icon is enabled only when the app resp. the loaded instrument contains such images. |

|
This is to display
the Settings
view, where various kinds of app settings can be edited. Long-press
the icon to access saved settings. Furthermore, in iOS you can after
long-tapping toggle between allowed and forbidden background
operation without having to change to the Settings
view. In case of allowed background operation the icon is shown in
green color.
Starting with version 5.4, the background operation can be switched here in macOS also. In this case it has an effect only when a Launchpad is used. Without background operation, the app responds to Launchpad commands only when it owns the main window. With background operation enabled it does this even while you work with another app. |
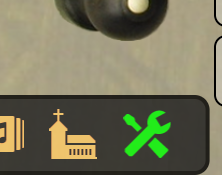
There are some more elements that are common to all of the above mentioned views. Which of these are actually displayed, depends on the settings made in the Settings view.
- Load: This display in the background of the icon bar yields a measure for the time which the app needs to generate the audio data. When the load display approaches the right border of the icon bar, the app does not manage to generate audio data fast enough. This state is signalled as a CPU Overload or Reverb Overload condition (see below).

- Playing voices: The number of currently playing voices is shown at the right bottom. Only the pipe voices are counted here, but not the blower noise (one voice), the keys noise (one voice per pressed key) and the knobs noise (one voice per active knob), whereby the latter voices are needed only when the sample set includes the corresponding sound files and the according sounds are activated in the Settings view.

- CPU, I/O and Reverb overload: A CPU overload means that the app could not complete the generation of a packet of sound data within the available time frame, while an I/O overload means that data was not loaded from the SSD fast enough. A Reverb overload can occur if you use convolution reverb with impulse responses that are too long to be processed by your device. These overload conditions lead to degraded sound quality or even to interruptions of the sound.

- Overdrive: A horn symbol is shown in the mid of the window if the sound gets too loud and is overdriving. In the Sound section of the Settings view there is a section concerning the handling of overdrive situations.
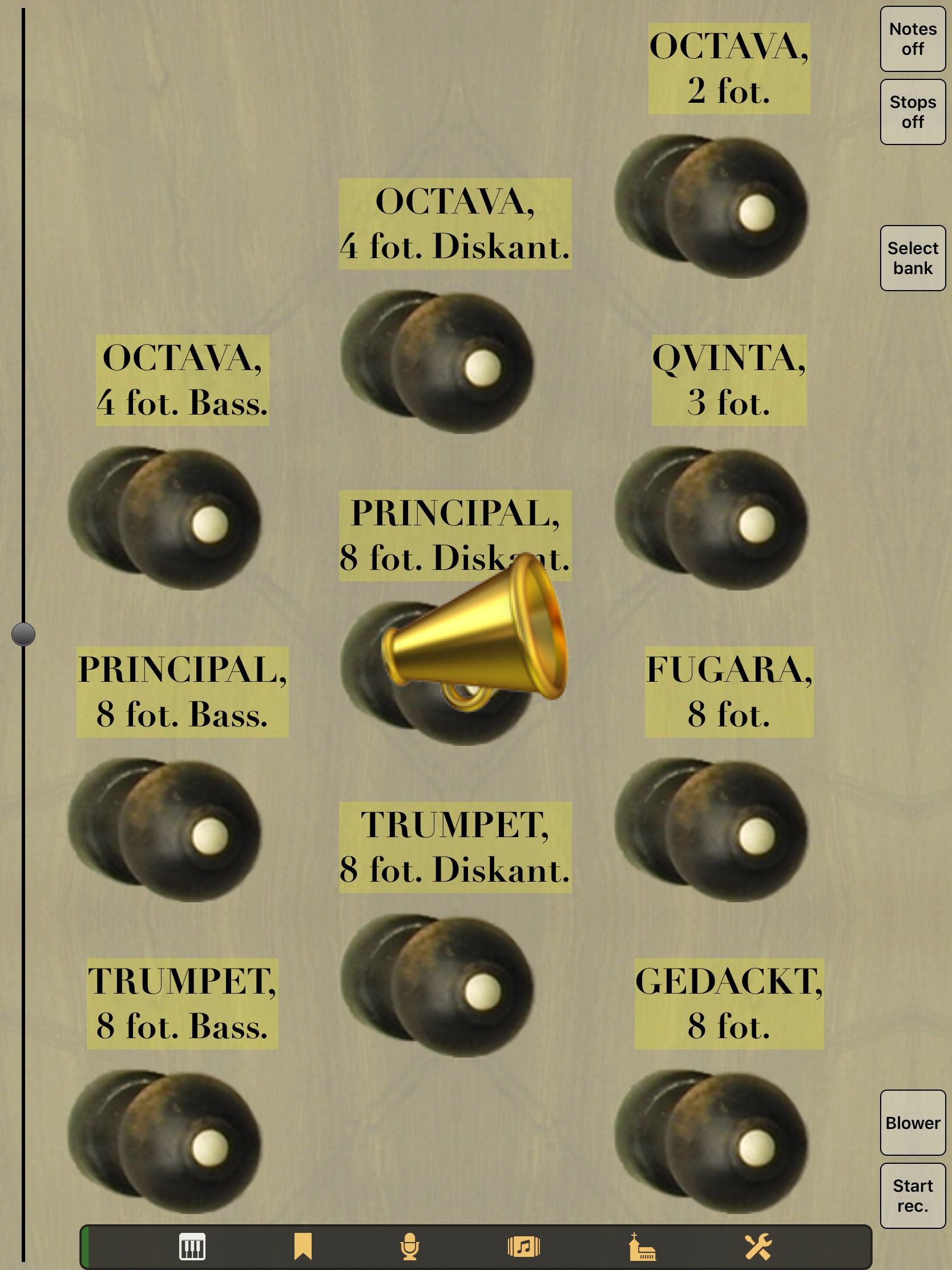
- Message log: At certain events, for example when a MIDI device is being connected, a suitable message is appended to the log and the log is displayed. This display disappears after a short time, but it can as well be removed by tapping. Up to ten of the most recent messages are available.
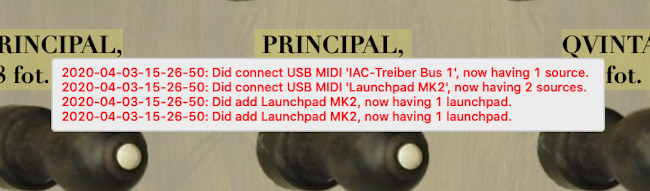
The log can at any time be requested in the Settings view by using the Log button. Then it does not disappear automatically but only when you tap it, use the Log button once again, or change to another view.
Starting with Napo 5.3, the log can store up the 100 messages, is scrollable, can be expanded to full screen size, and also has a clear button.