| Return to the Clavitudo Page |


|
Clavitudo User Guide
Clavitudo's user interface has two parts:
- The Administration view: Here, instruments can be installed, started for playing, or removed.
- The Instrument view: This is the user view that is known from the other Napo apps and described in the Napo User Manual. In iOS its Console view has an additional button at the left top for terminating the instrument.
In versions 0.5 and 0.6, which initially support only one instrument, the same window is used for both views, i.e., when an instrument is selected, the administration view is replaced by the instrument view. Later, each instrument shall be rendered in its own window.
At the beginning, the administration view in Clavitudo 0.5 shows not more than a menu button – after all, no instruments have been added so far:

The entry Add instrument of the corresponding menu is for installing a new instrument. The remaining entries are known from the other Napo apps, and are self-explaining anyway. The function Add instrument is initiated automatically at app start if no instruments have been added before.
In case of a sample set, adding an instrument comprises installing the needed sound and possibly other files of the set. After selecting Add instrument, a list of the supported instruments is shown, and after selecting an instrument, a menu with three entries appears:
- Learn about the instrument yields a list of web pages about the instrument. These can be pages of the sample set producer or other web pages, which include, with the title Clavitudo annotations, always the description of the Clavitudo adapter at polaron.de. By selecting an entry, the respective web page is opened in Safari.
- Download the sample set yields a list of web pages where the sample set can be obtained. Again, when an entry is selected, Safari is opened. From the opened page, download the rar or zip file whose name was cited in the menu text, and save this file at an appropriate place. We would like to advise against the app's documents directory as a permanent storage place, because this directory is deleted when the app is deleted. Better create a directory elsewhere specifically for downloaded sample sets. In particular in case of commercial sets, do not forget to create backups of these files.
- Install the sample set is the real installation step. The needed files of the set are copied from the rar or zip archive and carried over to Clavitudo. You just need to select the previously downloaded rar or zip file in a file selection window, then the rest takes place automatically.
In Clavitudo 0.6, the behaviour of the administration view has changed. The menu is as before, but not installed instruments are shown, too. Instruments are rendered by an icon with a label instead of just their name. For not installed instruments, the icon is a plus sign, for installed instruments it is a graphical representation of the instrument. Even if no instrument was installed, the function Add instrument is not called automatically. Only after tapping the icon of a not installed instrument, the function Add instrument is called for this instrument, which leads to the just explained menu with three entries.
After adding an instrument, it is shown as following in the administration view of Clavitudo 0.6:
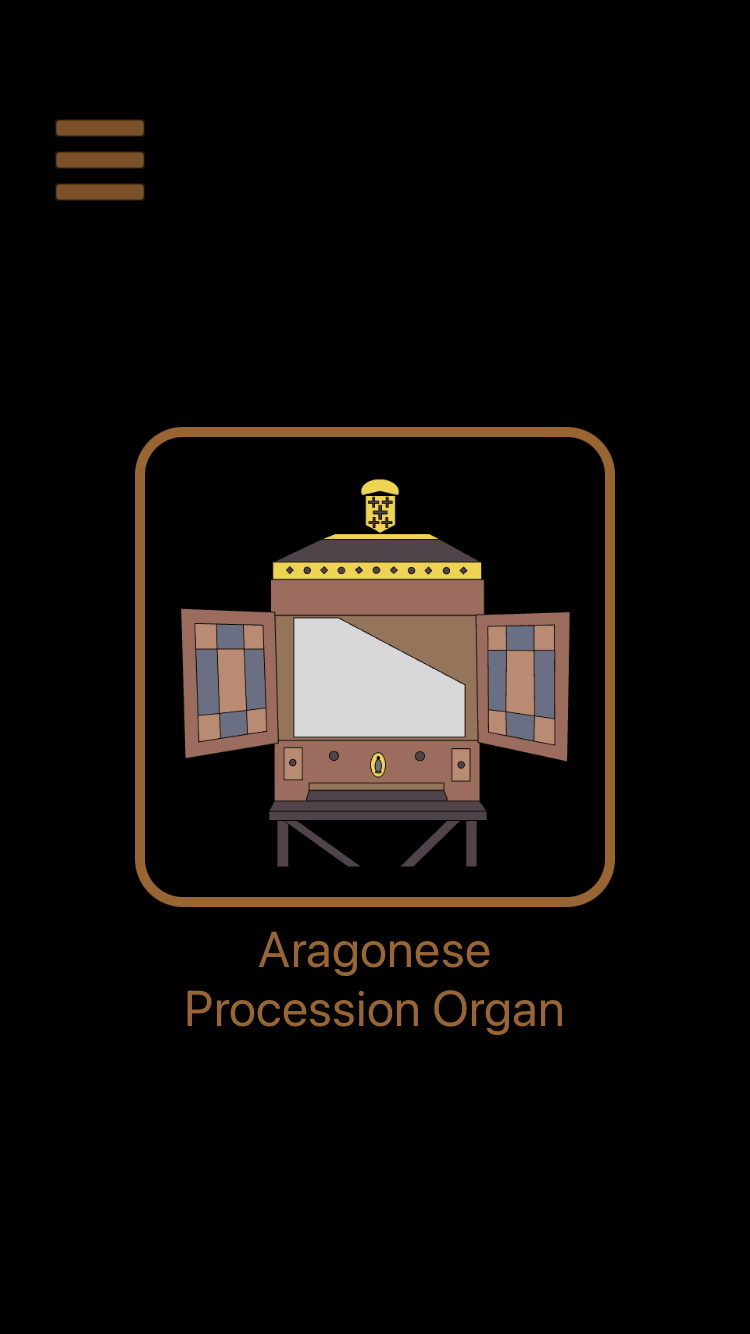
By tappign resp. clicking, the instrument is started in the instrument view and can be played. Long-tapping or long-clicking the button, or a right-click in macOS, give a menu with two entries:
- Learn about the instrument: See above.
- Delete the instrument: In Clavitudo 0.5, this removes the instrument from the app. Starting with Clavitudo 0.6 there is the choice to delete all files of the instrument (including saved settings, combinations and patches) or only the sample files. In the latter case, saved settings, combinations and patches are preserved and will be available again after a reinstallation of the instrument. If everything should be deleted, one can decide whether to delete saved settings and combinations from iCloud Drive as well, or to keep these.
The following videos shows the process of installing an instrument in Clavitudo 0.5 running on an iPhone SE 3. The sample set was previously downloaded from the internet and a copy of it stored in an iCloud Drive directory named SampleSets/. If you have problems accessing iCloud Drive with Clavitudo, then store the sample set in a local directory. As you can see, the installation itself is done in less than a minute: