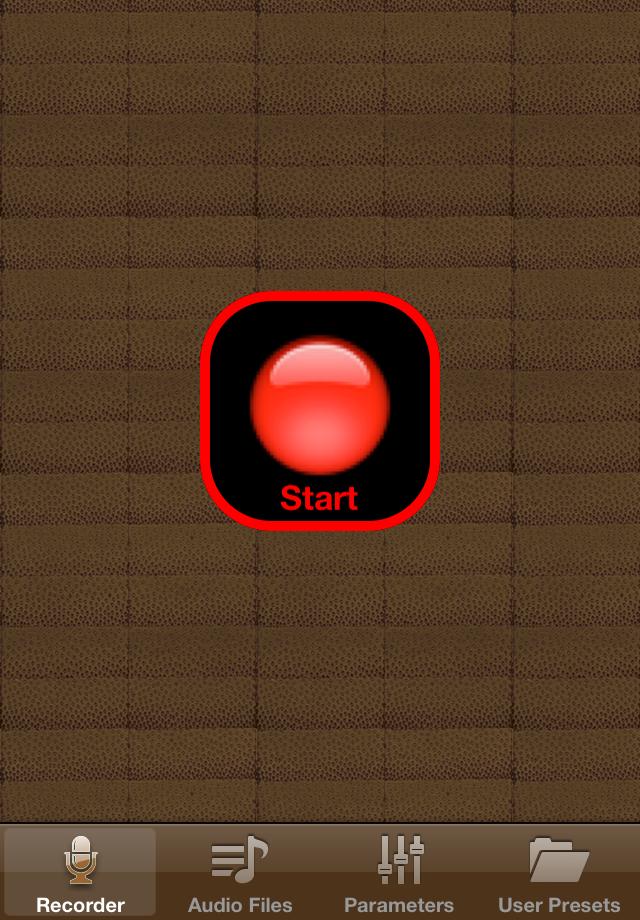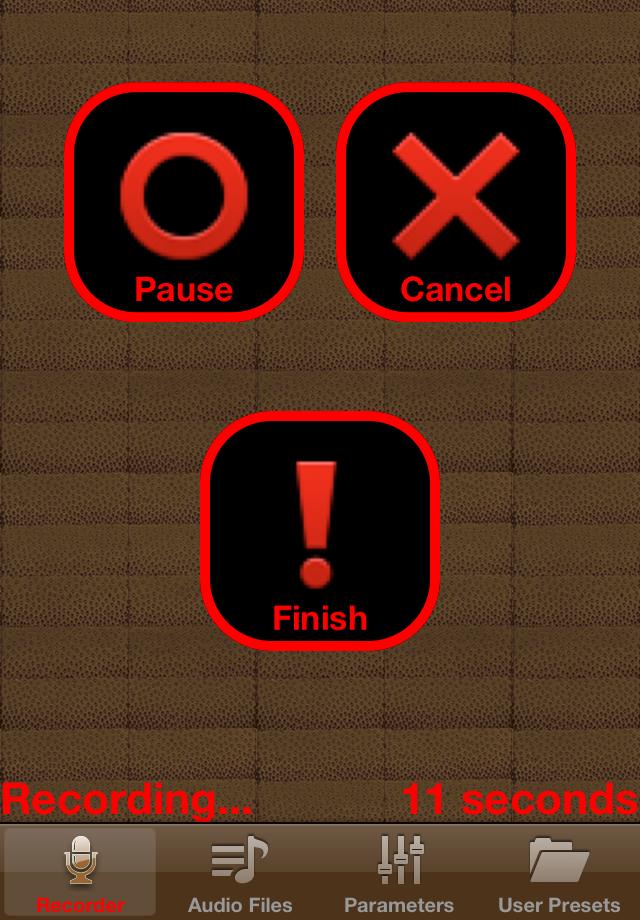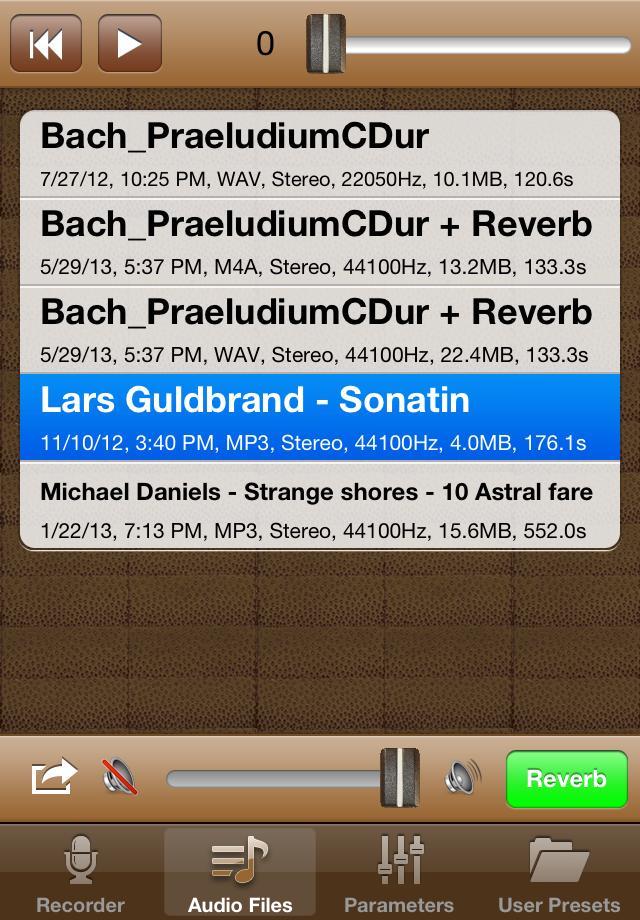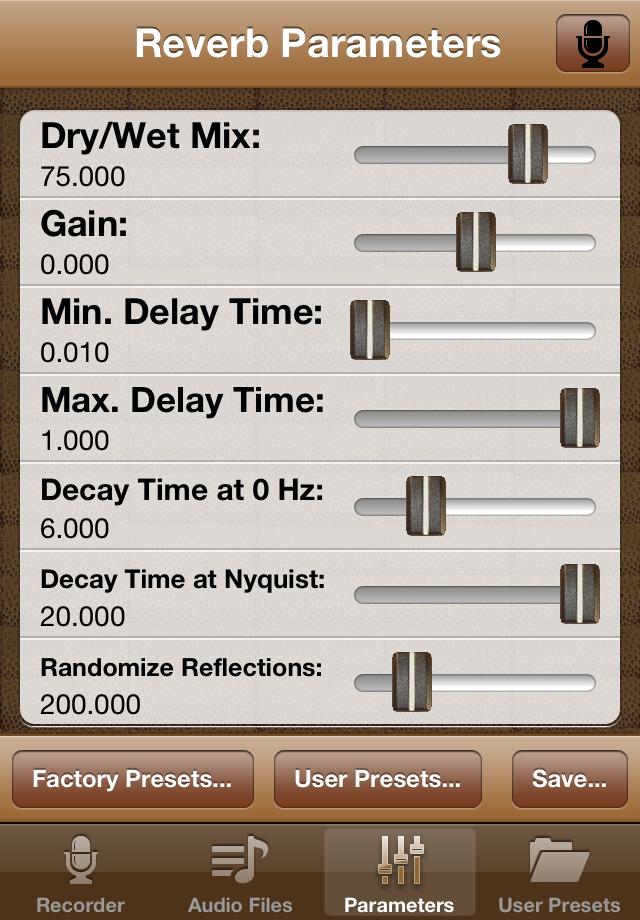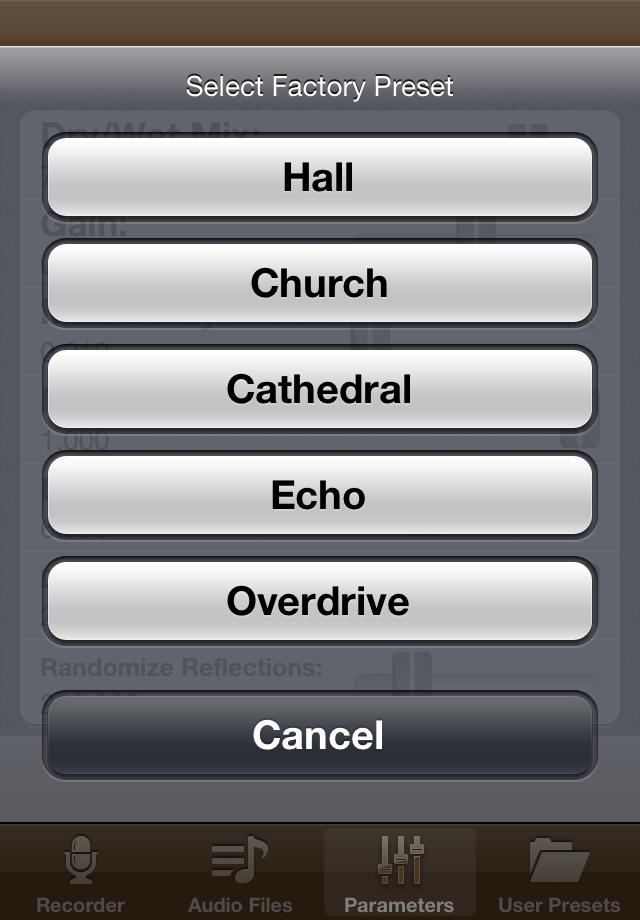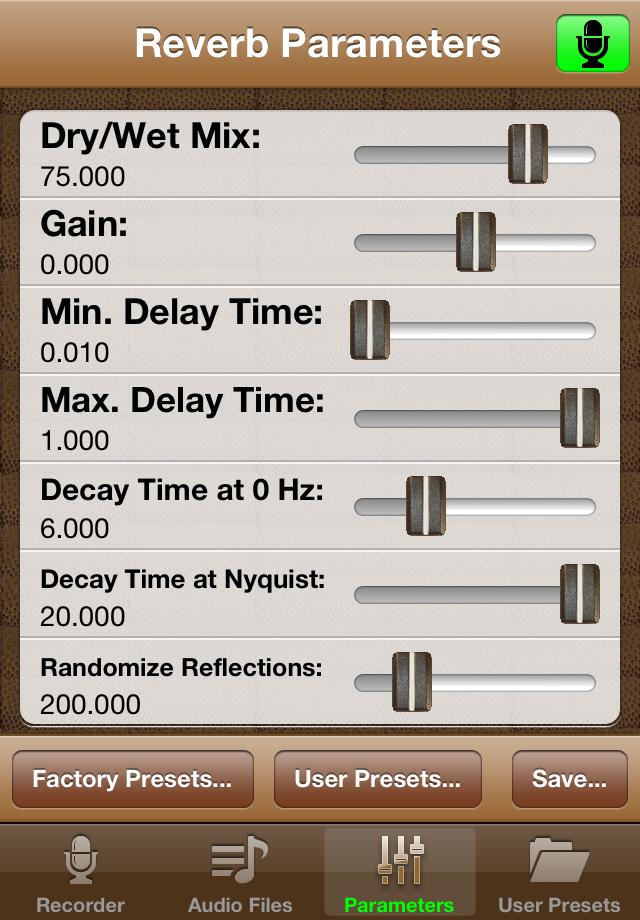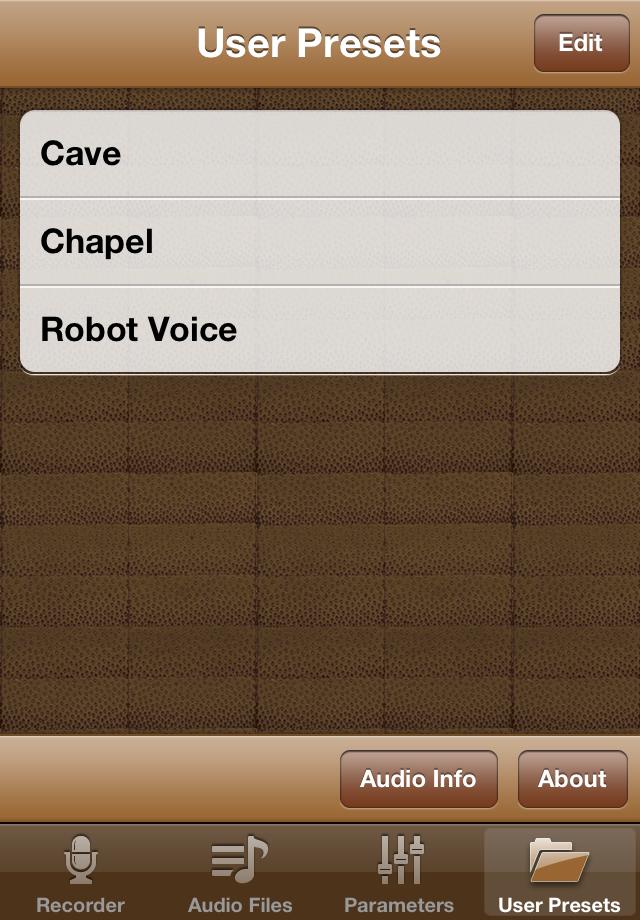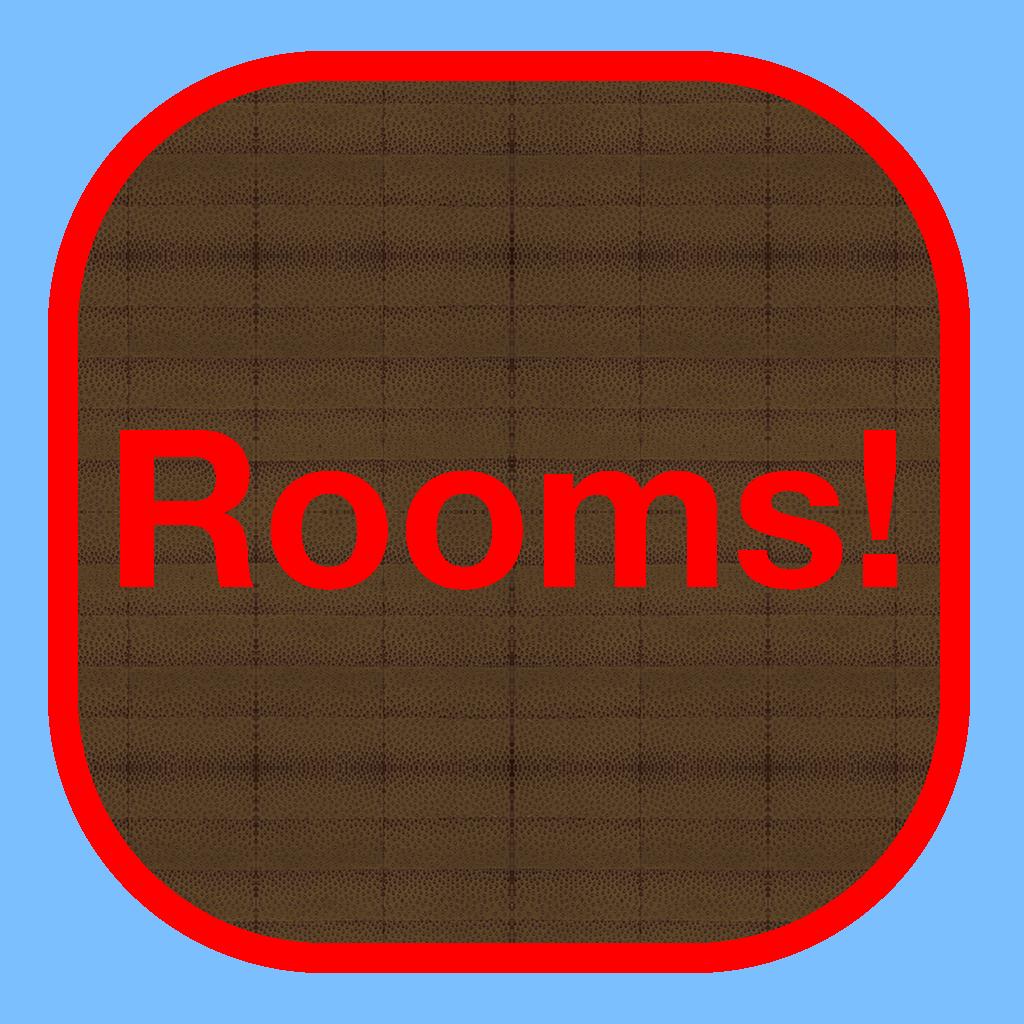
|
Rooms!App Version: 2.3released 2013-09-26
|
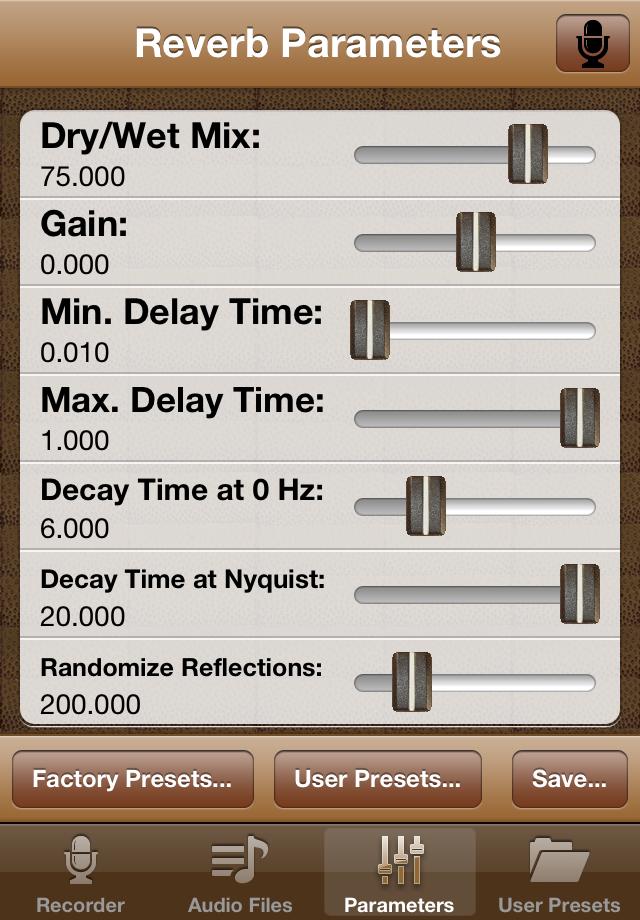
|
What is Rooms! ?
Rooms! is an iOS application for adding reverb to audio files. Audio files can be uploaded to the app via iTunes File Sharing or by Document Interaction. Uploaded files, and files created by the app, can be shared by iTunes File Sharing, by Document Interaction or by e-mail. You can control all parameters of the reverb effect unit and save parameters as user presets. Furthermore, there are five factory presets. Rooms! has a built-in audio recorder. Starting with version 2.0, Rooms! can serve as an Audiobus filter. Version 2.1 adds JACK support and playthrough functionality.
Possible applications:
- Record your own voice, add reverb, and e-mail the result to your friends ("Listen, I am in Paris right now, visiting Notre-Dame ..."). Of course you can use Rooms! as a plain but comfortable voice recorder and voice mail system, without applying effects to the recorderd files.
- Record the sounds in your apartment, street, city, the sounds of your pets and household appliances, and experiment with how they would sound in a hall or cathedral.
- With version 2.1, you get playthrough functionality. Use earphones to listen to your reverberated world.
- If you are a musician, add reverb to tracks of your music productions.
- And of course all use cases that a filter app offers in the Audiobus and JACK ecosystems.
For a perfect experience, earphones / headphones or external speakers are recommended. For the playthrough functionality, earphones / headphones are mandatory, otherwise a feedback loop is formed.
System requirements
Rooms! runs on all iOS devices with iOS versions ≥ 5.0.
Localizations
Rooms! supports the following languages:
- English
- German
Why did Rooms! 2.0 get a Bamboo design?
Because Bamboo has fine acoustic properties.
The tab bar icons of Rooms! 2.1 look much better than in previous versions!
Indeed, they do. We replaced our ugly home-made icons by Jan Kovařík's GLYPHICONS.
Using the app
Rooms! is built of four views, each of which can be selected by the tab bar at the bottom of the screen.- Use the Recorder view to create audio recordings with your device's internal or a suitable external microphone. The files (44.1 kHz, 16 bit) are saved to the app's documents folder.
- The Audio Files view shows a list of the audio files in the documents folder. You can play files with or without added reverb. An action menu offers additional functionality.
- The Parameters view lets you change the parameters of the reverb effect unit by moving sliders. This can be done while audio is playing, so the resulting effect can be heard immediately. When you are happy with the outcome, you can create an audio file with reverb, which you can transfer to other apps for further processing. You can also save the reverb parameters in a user preset. There are buttons for loading a preset from a list of factory presets or user presets. In Rooms! 2.1, there is a button to activate playthrough. Again, changing the parameters has an immediate effect to the playthrough.
- The User Presets view shows a list of the saved presets. You can rename or delete user presets. When you select a user preset, its parameters are loaded to the reverb effect unit.
The Recorder view
This view is displayed after a cold-start of the app. It has only a single button, named Start, which serves for starting a recording:
As soon as you tap the Start button, the recording begins and the view displays the buttons Pause, Cancel and Finish. While the recording is performed, you can observe the number of elapsed seconds. To signal that a recording is in progress, the label of the Recording view gets a red color:
The usage of the buttons Pause, Cancel and Finish is obvious. Only after you press the Finish button, the recording will be saved to the documents directory. Then the app switches to the Audio Files view and automatically selects the new recording. The recording's name is built from the current date. Of course you can change the name, see next section.
Because of an iOS bug, it is not possible to pause and resume a recording in case of an incoming phone call. To ensure you don't loose any data, in this situation the recording is finished and saved (Rooms! 2.1).
The Audio Files view
The Audio Files view shows a list of all audio files in the app's documents directory, be they created by the app's audio recorder, uploaded by iTunes File Sharing, imported from the media library, or handed to the app by Document Interaction.
When you select a file, you get play controls at the top of the view. The slider shows the playing position and can be moved to jump to a different position. You can also long-tap the time display and enter the number of seconds. The slider at the bottom of the view is for volume control. Tapping the speaker images turns the volume off or to maximum, respectively. During playback, the label in the tab bar gets a green color:
Normally, when you select a file in the list, the Reverb button in the right bottom of the screen gets green, to signal that reverb will be added when you play this file; you can turn the reverb off by tapping the button, which will then get a grey color. Only when you select a file whose name has the suffix "+ Reverb", the button will be set grey by the app, because this suffix is created by the "Create copy with reverb" function, which shall be described shortly. In this case tap the Reverb button only if you would like to add a second layer of reverb.
The action button in the left bottom of the view opens a menu with the following options:
- Play as loop: Plays the selected file in an endless loop. This is useful in particular for short files. It gives you time to experiment with reverb parameter values.
- Create copy with reverb: Creates a new WAV file (44.1 kHz, 16 bit) by adding reverb to the selected file. The name is built by adding "+ Reverb" to the name of the selected file.
- Convert to Apple Lossless: Creates an M4A file from the selected file. The size of this file is typically about 50% smaller than that of a WAV file, but no quality is lost. This option is not available if the selected file is an MP3 file.
- Rename: Allows you to change the name of the selected file. This can also be achieved by long-tapping the list entry.
- Delete: Deletes the selected file. This can also be achieved by swiping the list entry.
- Delete all: Deletes all files, but only after asking the user for confirmation.
- E-Mail: Lets you send the selected file as an e-mail attachment. This is supported only for files up to 10 MB size. Remember that you can convert a WAV file to an M4A file to get a smaller size.
- Open in other App...: This option is offered only if at least one other app has registered to handle the selected file type. After tapping this option you can select an app. Usual candidates are other sound processing apps or sharing apps like Dropbox.
- Import from library: Starting with Rooms! 2.1, you can import (not copy-protected) audio files from your media library. After tapping this menu item, you get a standard iOS media picker view where you can select one or several audio items. It is a known and annoying 'feature' of this view that there is no deselect and no cancel functionality.
The Parameters view
There are seven parameters which control the operation of the iOS reverb effect unit. Their values can be set in this view:
You can operate the sliders while a file is playing in the Audio Files view, and the change will take effect immediately. If you would like to enter a specific numeric value, you can do this after tapping at a parameter name. If you discover a parameter combination that you would like to remember, then you can save it as a user preset by tapping the Save button. When there are user presets, the view offers the button User Presets... to load the parameters of a user preset. There is also a button Factory Presets... to load any one of the five factory presets:
Starting with Rooms! 2.1, there is a microphone button in the top right of the Parameters view. This button activates the playthrough mode, i.e. audio in (microphone) is directly routed to audio out, but with added reverb. While playthrough is active, the microphone gets a green color, and so does the Parameter label in the tab bar:
Use playthrough only with earphones or headphones, because otherwise you create a feedback loop and get ugly high-pitched noise. We are not liable for damage done to your ears or speakers.
The User Presets view
This view is extremely simple. It is just an alphabetical list of the user presets that you have saved in the Parameters view:
Simply tap an entry to load its parameter values to the reverb effect unit. Long-tap to rename, swipe to delete. Or use the Edit button to switch to edit mode. The Audio Info button is for displaying the currently effective audio parameters (sample rate, IO buffer duration, number of frames), while tapping the About button displays some info about the app and offers to browse this support page (if your device has internet connectivity).
Audiobus support
Rooms! 2.0 adds support for Audiobus: It can be used as an Audiobus filter to add reverb to audio streams. Following the Audiobus philosophy, the user does not need to configure anything inside Rooms! to enable this, but uses the Audiobus app in the well-known way to add Rooms! to a processing chain. When Rooms! is operating as an Audiobus filter, its Audio Files view cannot be used for playback – you will get a warning if you try to. The same holds for the playthrough function. This is because Audiobus mutes the filter app's Remote I/O Audio Unit. All other functionality of Rooms! is available in this mode, though.
Be careful to respect the recommended way of starting Audiobus-enabled apps: First start the Audiobus app itself, then start other apps like Rooms!. Otherwise either the Audiobus app or the Audiobus library (and with it Rooms!) may crash.
It seems that some apps don't like to mix with other apps, even if they claim to be designed to work with Audiobus. If you start one of these apps, Rooms! will be suspended and hence cannot be used as a filter app in conjunction with the other app.
JACK support
JACK integration is available with Rooms! 2.1. Do not select a buffer
length of 46.4 ms in the JACK settings. The effect unit is not able to
handle this, which leads to an AudioUnitRender failure.
Background operation
Rooms! does normally deactivate its audio session when the app is sent to the background and in consequence gets suspended by iOS. There are however a number of situations where the audio session is kept active:
- When a recording is in progress in the Recorder view.
- When a playback is in progress in the Audio Files view.
- When playthrough is activated in the Parameters view.
- When the app is connected to Audiobus.
- When the JACK server app is running.
In any of these cases, Rooms! stays running in the background, which is
signalled by a red status bar. This signal cannot be suppressed; it is a
means of iOS to protect your privacy by pointing to the fact that an app
with the audio session
category AVAudioSessionCategoryPlayAndRecord is active in
the background, which could potentially be recording the microphone
input. The signal is given even if the app is not actually in recording
state. The only way to get rid of the red status bar would be to change
the category to AVAudioSessionCategoryPlayback, but
unfortunately an iOS bug prevents this. You can read about this
issue here
and here. Rest
assured that Rooms! does not record microphone input unless you tap
the Start button in the Recorder view.
Plans for future releases
- Using MIDI-controllers for adjusting the reverb parameters.
- Sharing of presets.
- Selecting other audio file formats when creating files.
- More effects.
- Redesigned Audio Files view.
- iOS 7 adaptions and enhancements.
Known deficiencies of the application
Rooms! 1.0:- On iPhone, audio is rendered via the phone speaker instead of the music speaker. Thanks to rafael_ollero for making us aware of this problem. Fixed in version 1.1.
- Sometimes the parameter sliders slip to a wrong position when the device rotates. Rotate again to correct this. Fixed in version 2.0.
- When a file with reverb is created from an audio file that has a sample rate different from 44.1 kHz, then the time slider of the audio files view moves with the wrong speed. This phenomenon can be observed only on iPad. Fixed in version 2.0.
- If headphones are connected when the app is started, then the sound is still output via the device speaker. To get sound from the headphones you have to unplug and re-plug them. Fixed in version 1.2.
- No new known problems.
- No known problems during normal usage (given that Audiobus and JACK are operated as intended).
- Saving user presets does not work. In about three months availability of 2.1, no user has complained about this! Are the factory presets good enough for all purposes? Fixed in version 2.2.
- In the Edit mode of the User Presets view, some operation sequences can lead to a crash. Fixed in version 2.3.
- No known problems.