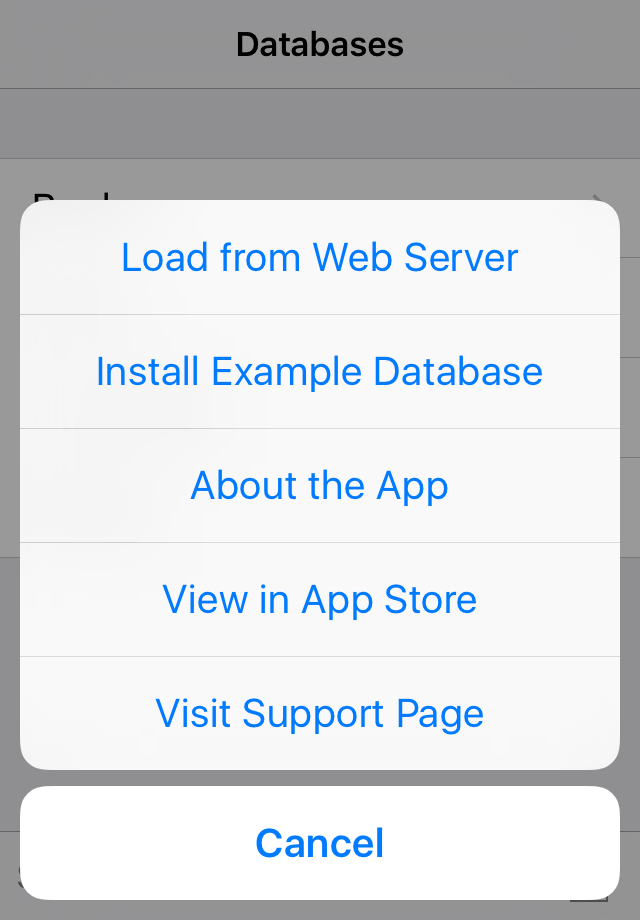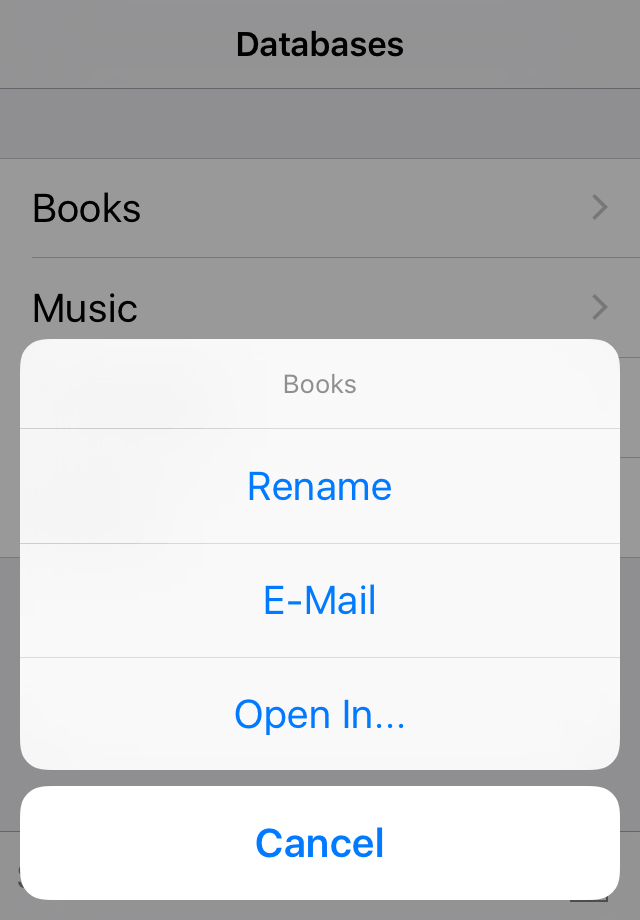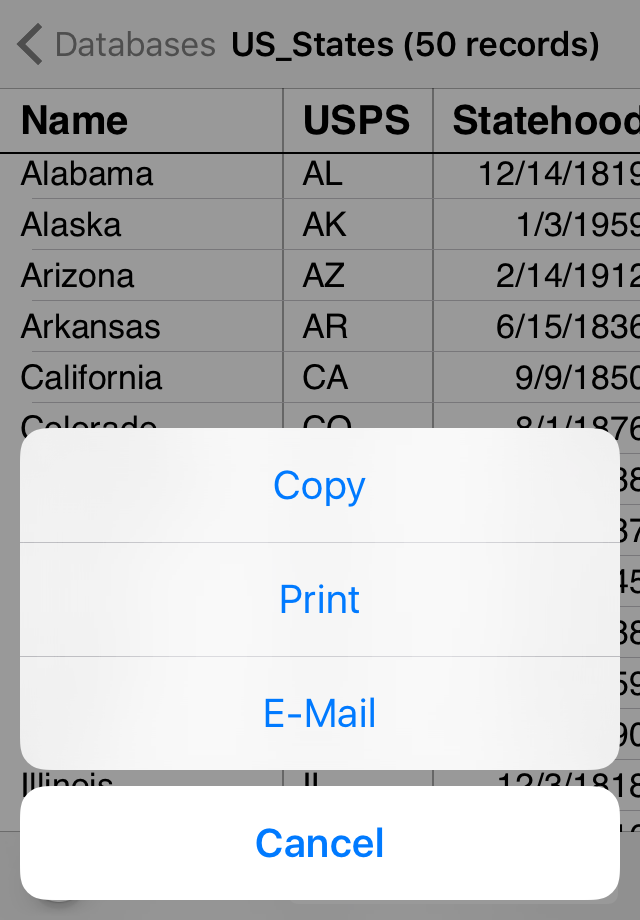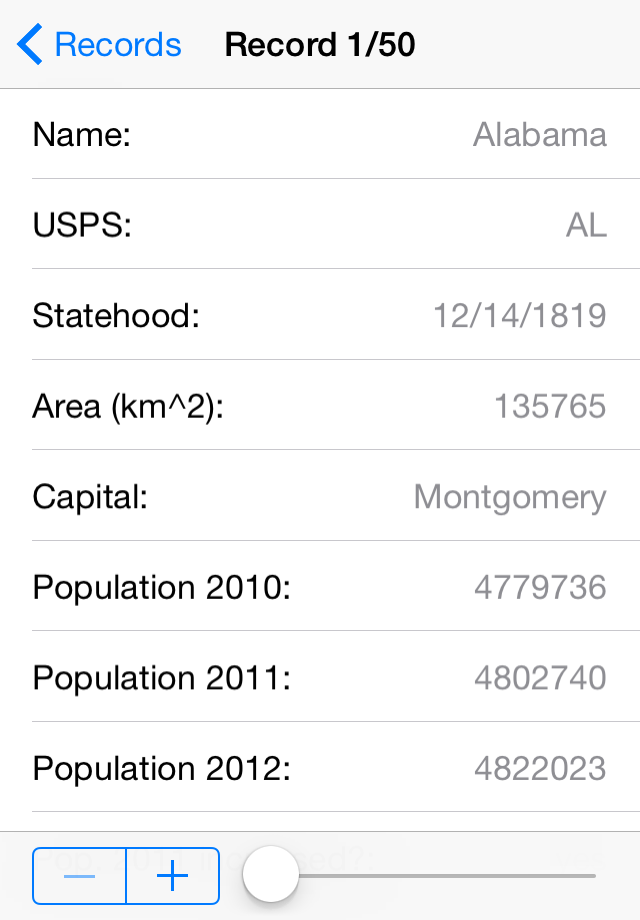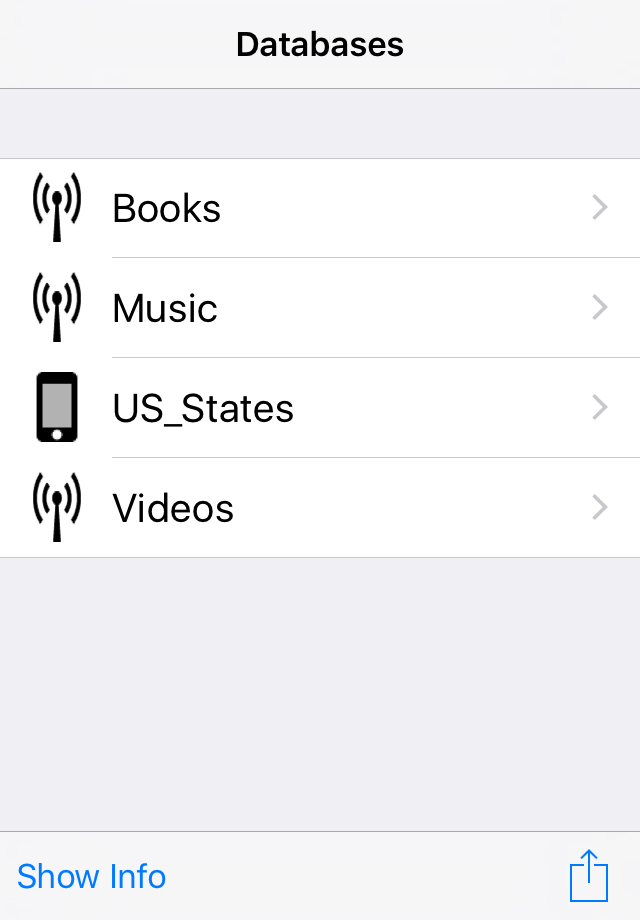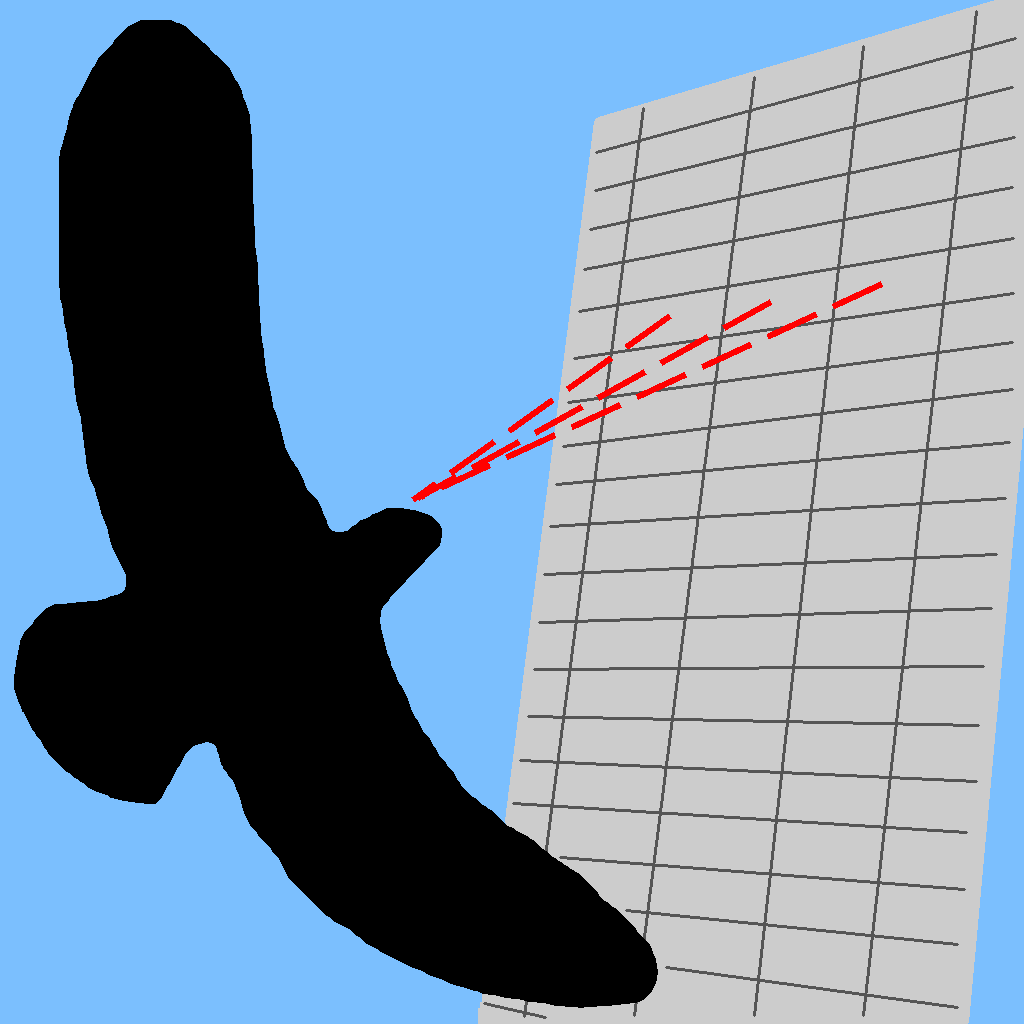
|
EagleViewApp Version: 1.8released 2017-06-28 |
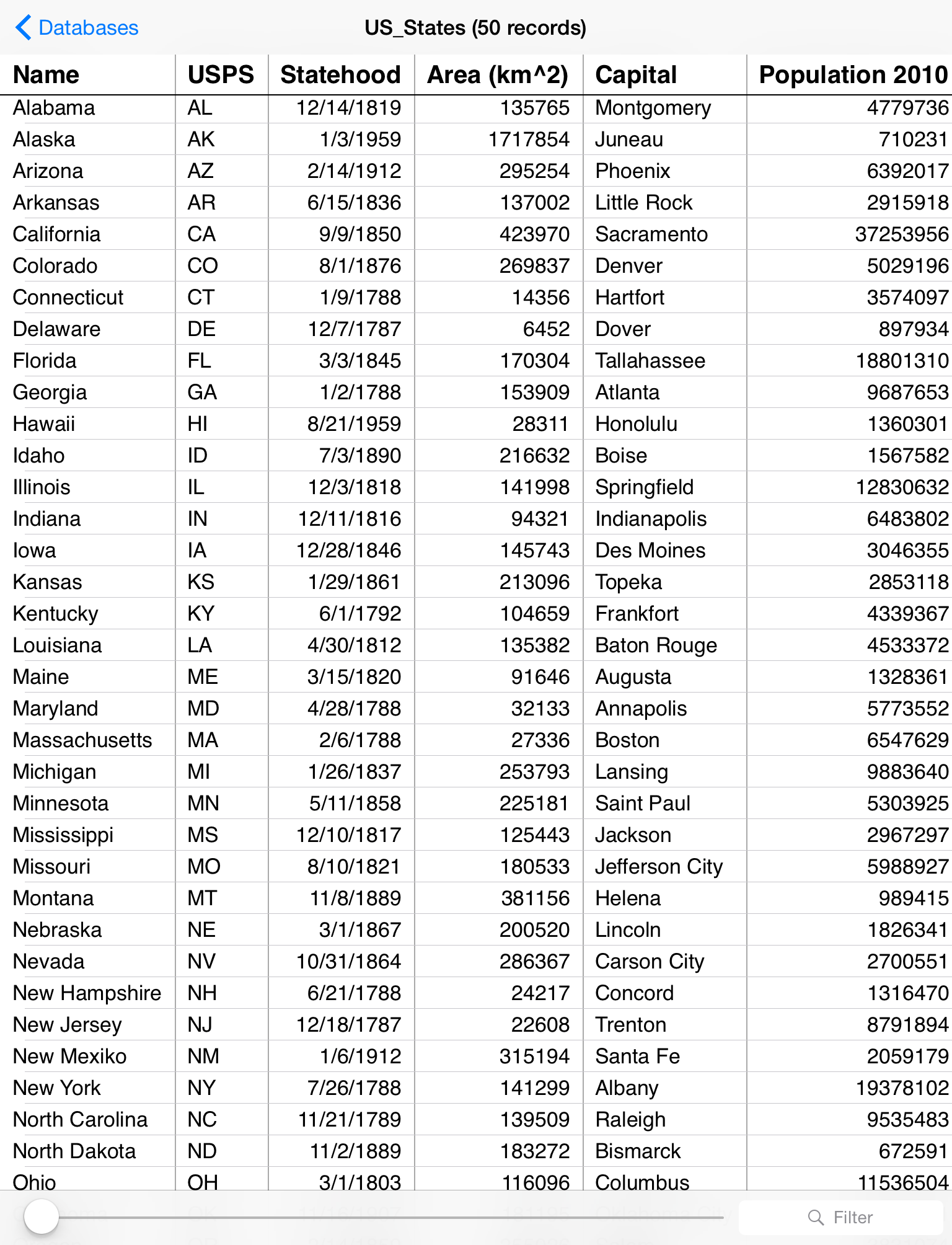
|
In version 1.7 and later, EagleView's database list shows only files that have the file name extension ".ed". If you have an EagleData database that does not have this extension, please rename the file before you upload it to EagleView. You can also use iTunes file sharing to rename files.
What is EagleData?
EagleData is a simple, flexible and easy to use file-based database program for Mac OS X. It is very well suited to manage collections of books, CDs and the like. And it is free.
What is EagleView?
EagleView is an iOS viewer for EagleData databases. You can load your databases to an iOS device and thus look at the list of your collected treasures while being on the road (e.g. when searching for more treasures at a flea market). EagleView is free, too. It includes an example database with US population data (source of data: Wikipedia).
System requirements
EagleView up to version 1.3 runs on all iOS devices with iOS versions ≥ 3.1.3.
EagleView 1.4 is adapted to iOS 7. Support for iOS 3 and iOS 4 had to be dropped because it is no more possible to upload software for these outdated iOS versions to the App Store. Users of EagleView 1.3 can still download the current example database http://polaron.de/EagleView/US_States.ed by using Load from Web Server. If you are reading this support page on your device and are using an iOS version ≥ 4, then you can simply tap the URL to download and install the database from the web server.
Localizations
EagleView 1.0 supported the following languages:
- English
- German
EagleView 1.1 added the following languages:
- French
- Thai
Transferring databases to the iOS device
There are following options for transferring a database to EagleView:
- By iTunes files sharing. (iOS 4 and later)
- By iOS Document Interaction, e.g. sending the database as an e-mail attachment and opening the attachment on the device, by using a sharing app like Dropbox, or by tapping a suitable link in a browser. The file must have the extension ".ed". (iOS 4 and later)
- By directly loading the database file from a web server. (all iOS verisons)
- Via iCloud or iCloud Drive. (iOS 7 and later)
Problems with CR LF
Normally, EagleData files use LF (line feed, hex code 0A) as line separators. This is the standard on MacOS and Unix. If, for some reason, you open and save an EagleData file with a Windows text editor, the LF characters might be replaced by CR+LF (carriage return + line feed, hex codes 0D 0A). There are also reports that some mail programs do this when an EagleData file is sent as an attachment. EagleView up to version 1.7 fails to read these malformed files.
To repair a file, you can open it with EagleData and save or export it again, which will remove the CR characters (tested with EagleData 0.59).
EagleView 1.8 and later is able to deal with files containing CR+LF.
Using the app
The database list
The start screen of EagleView shows a list of the databases which have been loaded to the device:
Show Info is for displaying the number of records, number of bytes and the modification dates of the database files.
By tapping the icon at the top right you get an action selector:
- Load from Web Server is for loading an EagleData database via HTTP. You have to enter the HTTP address of an EagleData file residing on a web server, and of course you need internet access for this functionality.
- Install Example Database installs the example database of US states. No network connection is needed for this, as this database is included in the app.
- About the App displays an info page with app version information.
- View in App Store opens the App Store app and shows EagleView's store page, so you can read the description and in particular the release notes of the latest version.
- Visit Support Page opens EagleView's support page (the page that you are reading right now) in Safari.
You can delete a database by swiping its name. When you long-tap a database name, you get a selection of file actions:
The purpose of these actions is obvious.
The record list
The record list is displayed after tapping a database name:
The slider at the bottom is for skimming through the columns.
If you enter a filter string, then only those records are displayed which have a field whose value matches this string (i.e. contains the string as a substring).
By tapping a column header, the table is sorted by this column. Tap repeteadly to toggle between ascending and descending sorting. Numerical fields are sorted numerically, and date fields are sorted chronologically. The following date formats are supported: dd.MM.yyyy, MM/dd/yyyy, MM-dd-yyyy, yyyy/MM/dd, yyyy-MM-dd. Chronological sorting does not work on iOS 3.1.3.
By long-tapping a record you get an action selector for copying the textual representation of the record to the pasteboard, for printing or for e-mailing it:
For e-mailing, you can choose text or HTML format.
The field list
The field list is displayed after tapping a record:
You can copy a field to the pasteboard by long-tapping the field's row.
Use the stepper for stepping or the slider for high-speed browsing through the (filtered) records.
iCloud support
Starting with EagleView version 1.6 on iOS version 7 and later, EagleView lets you store your databases in iCloud, which is an easy way to make them accessible on all your iOS devices. To use this feature you have to enable iCloud for EagleView in the settings of your device: In Settings - iCloud - Documents and Data enable Documents and Data and enable EagleView. When iCloud is active, EagleView's database list shows an icon to the left of each database, which indicates whether this database is stored locally on the device (icon: an iPhone or iPad) or in iCloud (icon: wireless network symbol):
The action menu that you get by long-tapping a database name includes an additional entry which lets you move a database from the device to iCloud or vice versa. As usual, iOS holds a local copy of iCloud files, so, after initial synchronisation, you can use databases stored in iCloud even when there is currently no network connection.
iCloud Drive support
With iOS 8, Apple offers you to store app documents in iCloud Drive: In Settings - iCloud - iCloud Drive, enable iCloud Drive and enable EagleView. The handling within EagleView is like above.
Beware: When you start using iCloud Drive on one of your iOS 8 devices or Mac computers, then your iOS 7 devices loose their ability to synchronise documents via iCloud. This cannot be reverted.
Handling non-EagleData data
EagleView is a dedicated viewer for EagleData. If you would like to use the app to view files of other formats, created by some program P, you first have to migrate that data to EagleData, using EagleData's Convert function. Convert can import a CSV file which you have created with P or another program that is capable to read P's files and export CSV.
As an example, these are the steps to get an Excel file to your iOS device without even using Excel, but with using OpenOffice.org (tested with Version 3.3.0) or LibreOffice to do the conversion:
- Open your xls file, lets say example.xsl, with OpenOffice.org.
- In OpenOffice.org do Save As…. Select the file type .csv. Click Save.
- When asked Keep Current File Format or Save in ODF Format, select Keep Current File Format.
- Then a Textexport window appears. Select coding = UTF-8, field Delimiter = {Tab}, text delimiter = empty (remove any characters). Click OK.
- A warning might appear. Ignore it. The file example.csv was saved.
- Start EagleData and click File - Convert….
- Select the csv file.
- When asked for the encoding, select UTF8.
- Another window appears. Keep field delimiter = 9 and record delimiter = 10. Click OK.
- EagleData shows the table. The columns are named field 1, field 2, …
- Go to the Settings view. Rename the columns with sensible labels.
- Do File - Save as…. Don't forget to add the suffix .ed if you would like to e-mail the file to your iOS device.
Known deficiencies
EagleView 1.0 (2011-08-25):
- Sorting the record list is done alphanumerically, which is not what you want when sorting by numeric or date fields. Fixed in version 1.1 (except for iOS 3.1.3).
- You might get
Cocoa error 261when trying to open some older EagleData database. Here is a workaround: Open the database with TextEdit. Then Save As... using UTF-8 encoding. Please use a new name, do not overwrite your database. EagleView should be able to open this UTF-8-encoded file. Fixed in version 1.1. - When databases are loaded to the device by iTunes file sharing, they show up in EagleView only after EagleView has been terminated and restarted. Fixed in version 1.1.
- Searching with non-latin characters does not work (non-latin keyboards cannot be selected). Fixed in version 1.1.
EagleView 1.1 (2012-01-17):
- Sorting by date fields does not work on iOS 3.1.3.
- With English language settings (and thus in all non-supported languages), the back button of the field list view has a wrong label. Fixed in version 1.2.
- Illinois has a wrong spelling in the example database. Fixed in version 1.2.
- Alabama has a wrong area in the example database. Fixed in version 1.2.
- A case has been reported where a database could not be loaded by EagleView which was exported as a CSV file from MS Access and then imported to EagleData. The cause is that there are additional CR (carriage return) characters at the end of each record. Fixed in version 1.2.
- Searching with non-latin characters does not work (non-latin keyboards cannot be selected). Fixed in version 1.2.
EagleView 1.2 (2012-08-15):
- Letterboxing on iPhone 5. Fixed in version 1.3.
- The slider in the Field view gets scrambled after the print dialog was opened. Rotate the device to repair it. Fixed in version 1.4.
EagleView 1.3 (2013-04-22):
- No new known bugs.
EagleView 1.4 (2014-01-09):
- No known bugs.
EagleView 1.5 (2014-10-10):
- French and Thai translations for new texts are missing. Fixed in version 1.6.
EagleView 1.6 (2015-04-05):
- No known bugs.
EagleView 1.7 (2015-10-02):
- No known bugs.
EagleView 1.8 (2017-06-27):
- No known bugs.
Plans for future versions
- Statistical functions for numeric fields.
- Handling CSV and other formats?