| Return | General | Console | Combinations | Recordings | Demo | Gallery | Settings |


|
Console
Presentation
The Console view is the view that you get when you start a Napo app and which you use most of the time while playing the organ. Besides the organ-specific switches (stops and maybe couplers and tremulants) in the mid, it offers a volume control at the left and several buttons at the right. Whenever possible, the Console view is designed to resemble the stops board of the real organ console. As an example, look at the Console view of MenzelOrgan. This organ has five manual ranks, each divided in a bass and a diskant stop, a pedal rank, a tremulant and a coupler. Compare the Console view of the app (left) on an iPhone SE to Lars Palo's photo of the real stops board (right):
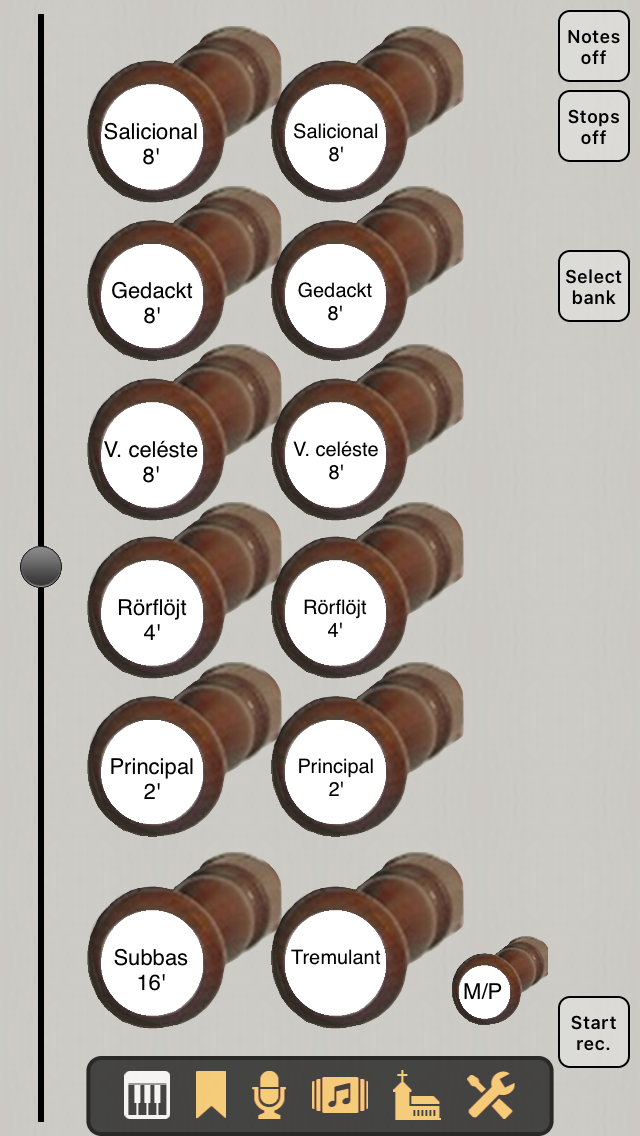 |
 |
At the beginning you might find the visual discrimination between active and inactive stops to be difficult, but, like with a real instrument, this is a matter of practice. Furthermore, being the organist, you know and you hear which stops you have pulled, don't you? Anyway, you can select the console style Abstract in the Settings view, which makes it easier to identify active and inactive stops. For Pitea, for example, it looks like this:
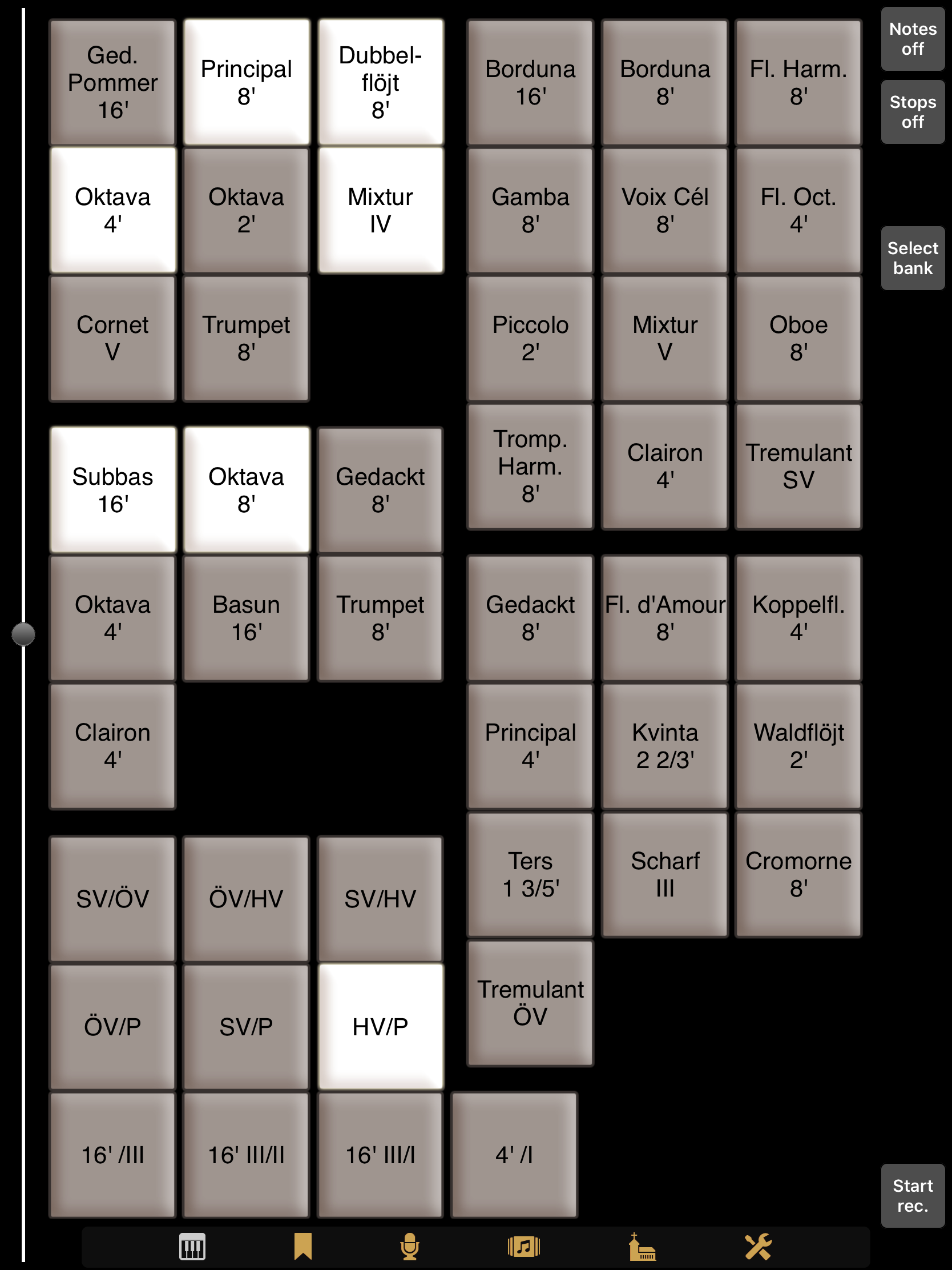
Toggling authentic and abstract display mode is also and more easily possible by entry Show abstract style of the action menu that you get by long-tapping the keyboard icon:
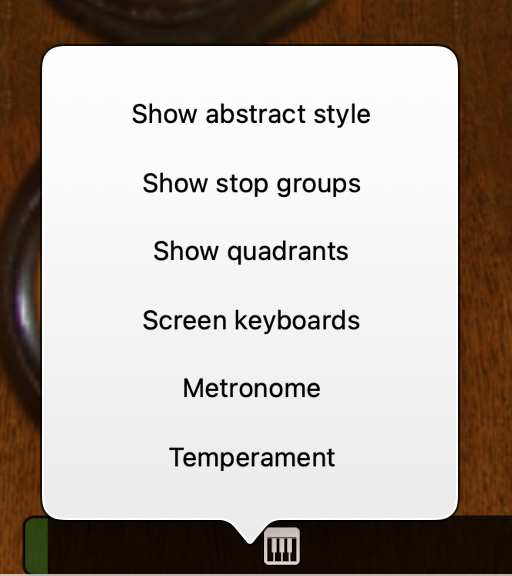
For Napo 5.15, this menu has undergone a redesign and now looks like this:
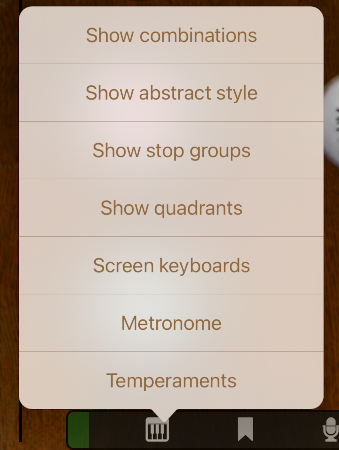
These are the entries:
- Show combinations / Show stops: Alternatively to showing the stop buttons, the Console view can now display large combination buttons, which helps on small screens and when you play a piece for which you created a combination bank and within this bank have the combinations that you need for this piece. After Show combinations, you need to select a combination bank before you see its combination buttons.
- Show abstract style / Show authentic style: This is to toggle between the console styles.
-
Show stop groups / Hide stop groups:
With larger instruments with many stops and controls it can initially
be hard to see the stops that are assigned to a certain section or
manual of the organ. Hence, from Napo 5.11 on this assignment can be
made visible by coloured borders around the buttons. This makes sense
in particular in the abstract view:
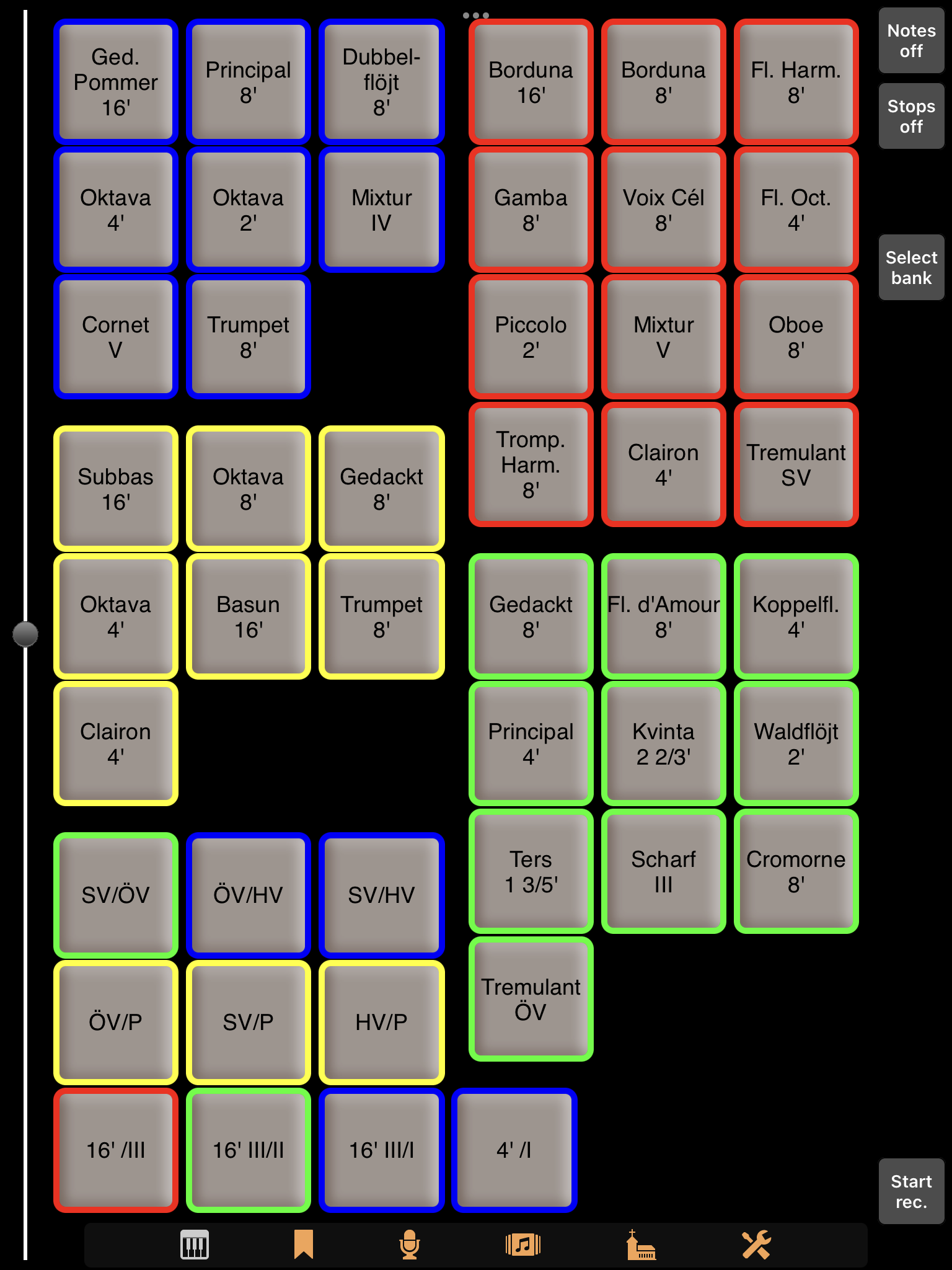 Coupler buttons get the color of the 'target manual' of the coupler,
tremulant buttons the color of the section which the tremulant operates
on (provided it operates on only one section of the organ).
Coupler buttons get the color of the 'target manual' of the coupler,
tremulant buttons the color of the section which the tremulant operates
on (provided it operates on only one section of the organ).
-
Show quadrants: This entry is there only on iOS. It is
for switching between full and quadrants display. The latter is useful
in particular, but not only, for large organs on small screens, where
the full display would not allow comfortably operating the stops. For
comparison, at the left the full and at the right the quadrants display
of Pitea on an iPhone SE:
In the quadrants display, one can use swipe gestures to change quickly between the four sections, while toggling between full and quadrants display can easily be done by pinch gestures.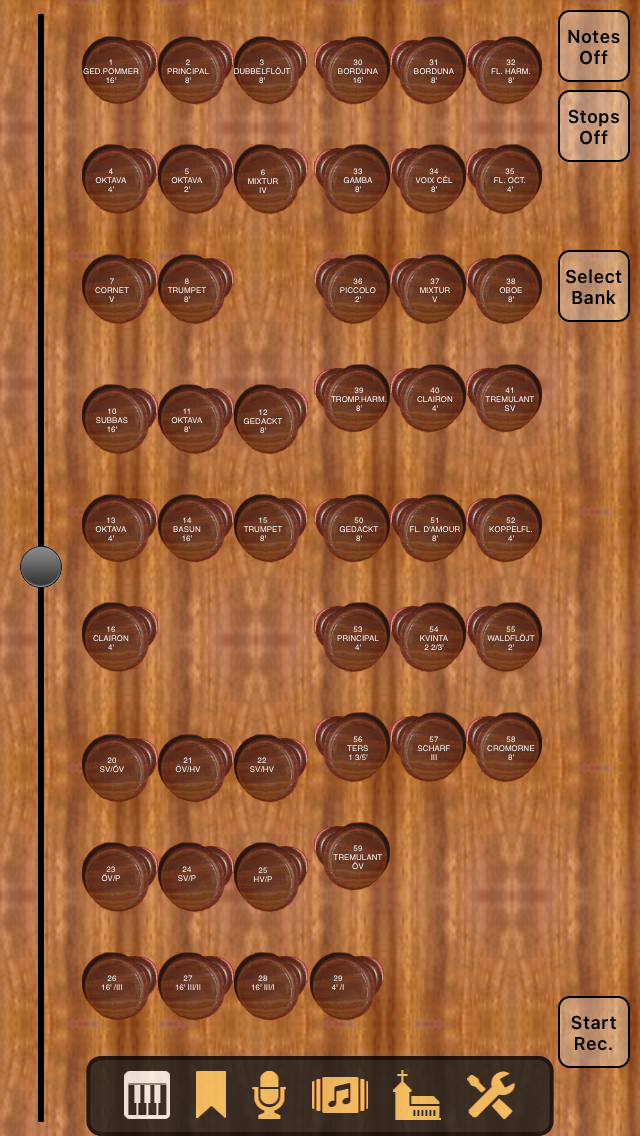
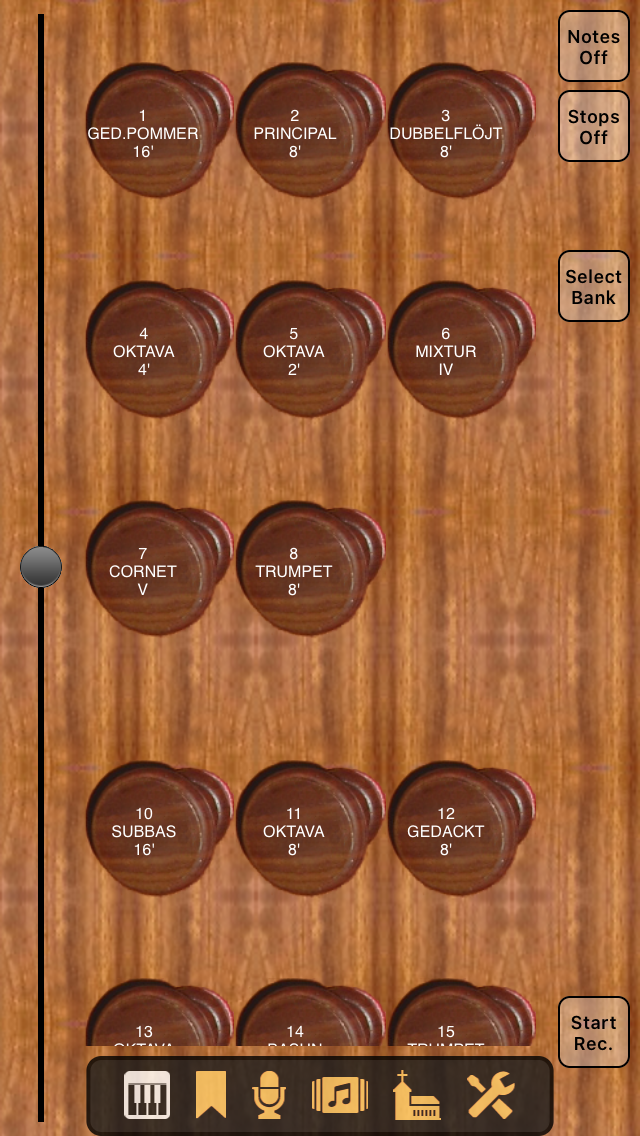
- Screen keyboards: See below.
- Metronome: See below.
- Temperaments: Temperaments are explained here.
Volume slider
At the left side of the screen there is the general volume control slider. The fact that there is a dedicated volume control which does not affect the system volume deserves an explanation. There are several reasons for the existence of this control:
- An obvious use case for an organ app is to let another app render a piece from your music library and to accompany this by yourself playing the organ. Then you need to adapt the volume of the organ to the system volume / music app volume.
- A pipe organ has an incredibly large dynamic range. The volume slider is calibrated such that 'normal' organ pieces can be played at medium volume setting without distortion of the sound. However, when you play some esoteric stuff with clusters of notes and many stops, then the sound will overdrive. Provided that appropriate settings in the Settingsview are done, in this case the volume is reduced automatically – you will see the volume control sliding down by a certain amount. When you play the piece the next time, you yourself can adjust the volume slider at the beginning and compensate this by increasing the system volume or the volume of your external amplifer.
- The system volume control does not operate on the line output e.g. of an iPad dock. Using the app's volume control you can still adjust the volume to your needs.
- When you use the app's internal audio recorder, you turn up the volume of the app to a value that gives the recording a high recording level. Now if your headphones are very sensitive, this level may be uncomfortably loud. Using the device's volume buttons you can lower the headphone volume without reducing the recording level.
- When using an USB audio interface with a digital audio output, the system volume control might not work. This is a drawback if you use active speakers with digital inputs and no volume control. The app's volume slider helps in this case, too.
The volume can also be controlled via MIDI. You need to configure this functionality in the MIDI section of the Settings view. You will then see the Console view's volume slider move when you operate the external volume slider or swell pedal that you have linked to the general volume.
Furthermore, the background of the volume slider serves as a level display if you activate the corresponding option in the Settings view:

Upon user-request, starting with Napo 5.18, the value of the volume slider is additionally shown as a percent number at the bottom end of the slider.
Control buttons
Before we explain the buttons at the right, let's talk about Napo's combination mechanism.
A combination is a set of switch settings (stops, couplers, tremulants) of the organ and allows for fast registration changes while playing. In Napo, combinations are ordered in combination banks. The intention is to create a combination bank for a piece of organ music and in this bank create combinations for the parts of this piece, in the ordering in which one would like to use them. Then, while playing the piece, one can tap a combination button on the screen or a suitable MIDI button to select the combination. Via MIDI it is also possible to step forwards or backwards through the combinations of a combination bank.
The number of combination banks and the number of combinations in a bank are not limited. Banks are identified by a name and offered in alphabetical ordering. Combinations have names, too, but these do not need to be unique, and the ordering of combinations in a combination bank can be as you wish and is editable.
Now the description of the Console view's control buttons, from top to down in the vertical and from left to right in the horizontal layout:
- Notes off: This button terminates all playing notes and might be useful if you have an unreliable MIDI connection and suffer from stuck notes.
- Stops off: This button switches off all stops, couplers and tremulants.
- Demo off: This button is visible while a demo song is playing. Tap it to pause or finish the demo.
- – +: This button is new in Napo 5.18 and is shown alternatively to Demo off. It opens a stepper for the combinations, which has two buttons – and + with the functions previous combination and next combination, which are described in section Settings – MIDI – Various. This stepper window is useful in particlar with small screens (iPhone, iPod touch). The window layout is such that it does not hide the volume control and the control buttons.
- Select bank: With this button you can select a combination bank from a list. After a bank is selected, its first combination is loaded (not anymore in Napo 5.2), and the button is labelled with the bank name. By long-tapping the button you can create a new bank, rename the selected bank, duplicate or delete it.
-
Combination buttons: When a bank is selected, then as many buttons as
fit the screen are displayed below the bank button for the combinations
of this bank. By short-tapping a combination button, the combination is
loaded, by long-tapping you can insert a new combination before or
after the current one, set the current combination or delete it.
Renaming a combination can be done by loading and assigning it again
with a new name, but starting with Napo 5.2 there is a dedicated
function Rename combination.
For the purpose of better discriminability, from Napo 5.18 on the combination buttons are rendered differently than the other buttons, namely with not rounded corners. Furthermore, the button of the last selected combination is highlighted. This highlighting stays even when at manual registration changes. It helps when using the functions Previous combination and Next combination via MIDI.
In a later version we plan to use a scrollable view for the combination buttons to make more combinations accessible on small screens. - Blower: This button is there only if the app includes an audio file with blower noise. Tap the button to turn the blower noise on and off.
- Start rec.: Tap this button to start the internal audio recorder. A recording in progress is indicated by red coloring of the button and of the Console view icon, and the Start rec. button's label changes to Finish rec.. Tap the button again to finish the recording. You will be asked if you would like to save or to delete the recording. For saving, you can accept the default file name built with the current date and time, or enter a different name. The recording will be put in a WAV file in the app's documents directory. Change to the Recordings view to listen to the recording.
The behaviour of the recording function can be configured after long-tapping the recording button. You can select the bit resolution of the recording (16 or 24 bit) and whether the recording should start immediately when the button is tapped or only when the sound starts. Furthermore you can select whether the app will ask for the name of the WAV file or create a standard name from the current date and time. In the latter case there is no interaction needed when finishing a recording, which is in particular nice when you control the recording by a MIDI button.
Functions like selecting stops, couplers, tremulants, combination banks and combinations can be controlled via MIDI, too. Use the Settings view to configure this.
Starting with Napo 5.2, recording in 32 bit float WAV format is possible, and, after long-tapping the recording button, the parameters are shown more neatly than before:
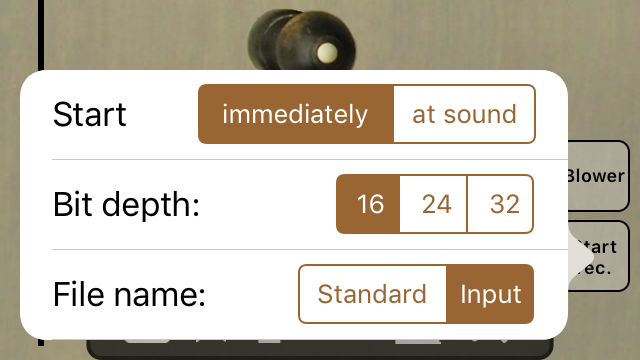
Screen keyboards
Even though Napo is intended as a tool for making music with MIDI keyboards, there are built-in screen keyboards.
iOS
When you are in the Console view, you can toggle between the stops display and a combined stops and keyboards display by repeatedly tapping the Console view icon. While the screen keyboards on an iPhone are suitable for watching incoming MIDI messages or a running demo piece at best, on an iPad in landscape mode they are suited for playing very simple pieces or for composing music on the road. As an example look at the keyboards of StrandOrgan:
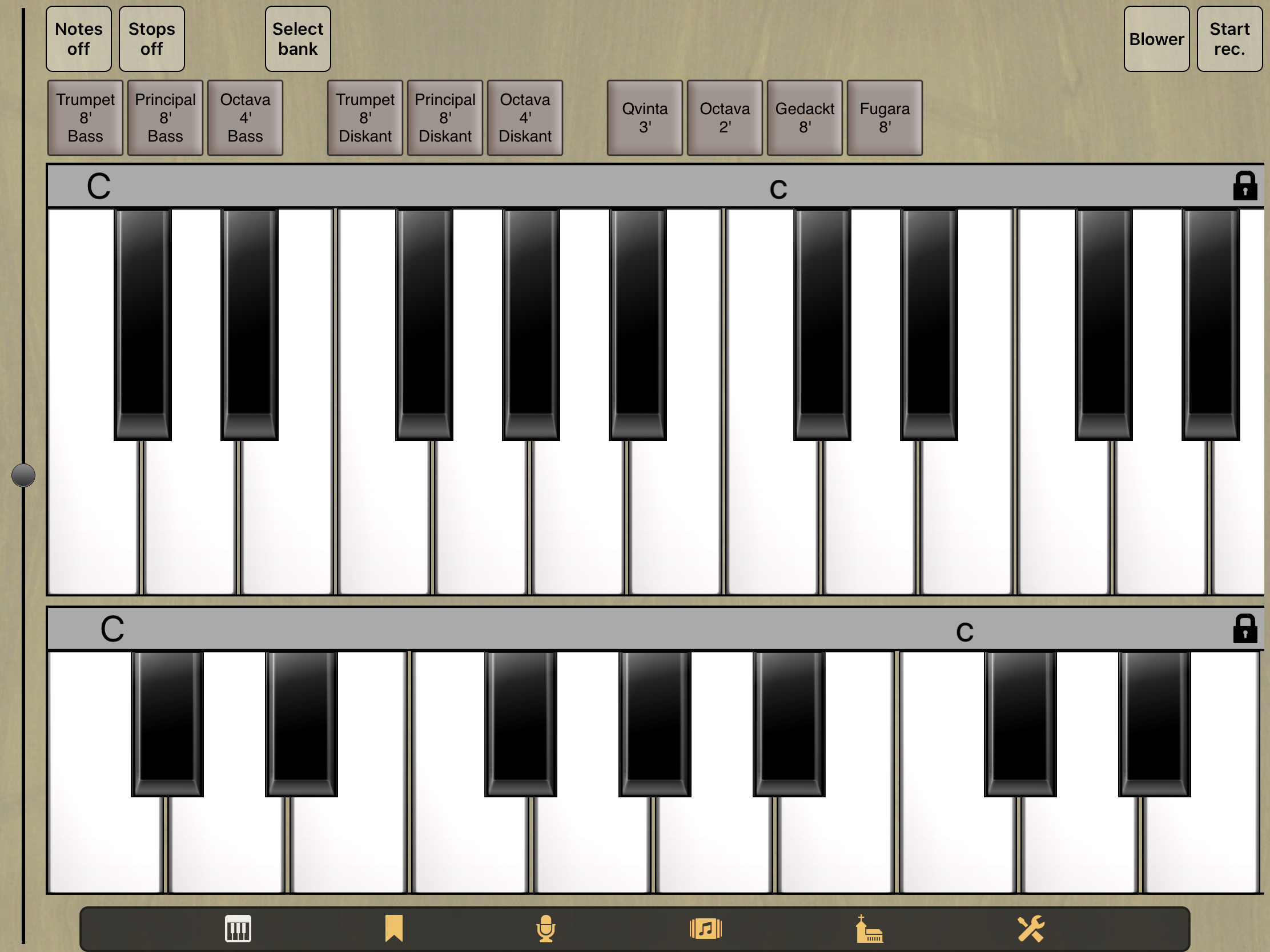
The upper keyboard operates the manual, the lower keyboard plays the pedal stops. Both can be independently from each other be scrolled horizontally by dragging the grey strip. The stops can be scrolled, too, if they are too many to fit on the screen. The empty space between Octava 4' Bass and Trumpet 8' Diskant, for example, is well suited to grab it for scrolling, but you can also drag the stop buttons if you have deactivated Multitasking Gestures in your device settings. This is recommended anyway if you use the virtual keyboards, because otherwise there is the risk to switch apps when you play a chord and move your fingers.
Up to Napo 5.1, at the right end of the grey strips you can see lock symbols. When you tap a lock, the currently pressed keys of the corresponding keyboard get fixed. A fixed key is released only when you tap it again or tap the Notes off button.
Starting with Napo 5.2, these lock symbols are gone. Instead, keys stay pressed when they are tapped only very shortly. No automatic sustain happens after a longer tap (at least 0.1 seconds).
Starting with Napo 5.1, the format of the keys as well as the visibility of the keyboards are configurable. To do this, long-tap the icon of the Console view and select Configure screen keyboards. A slider for changing the aspect ratio of the keys and switches for the particular keyboards will appear, here for instance in Pitea:
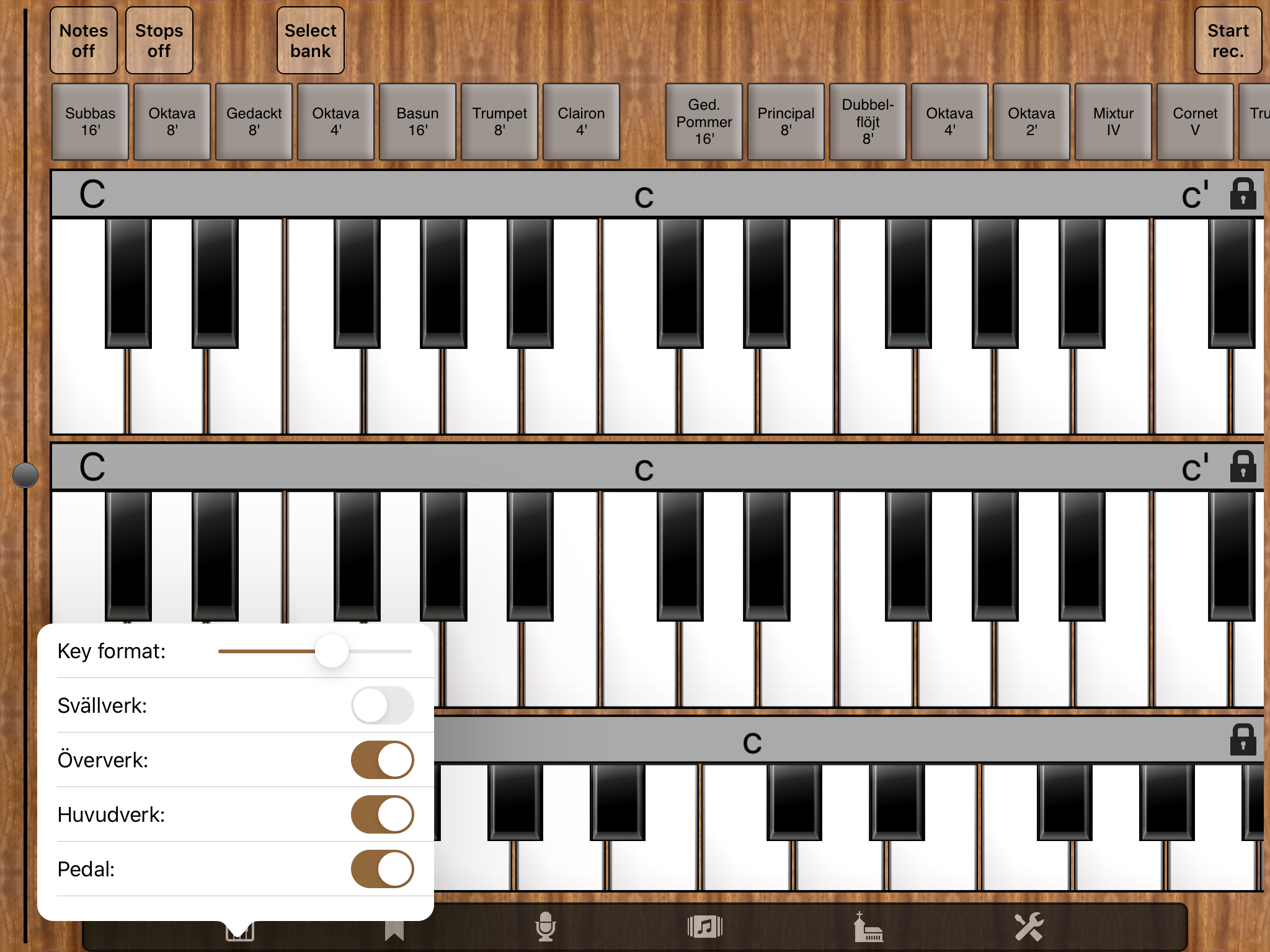
Furthermore, starting with Napo 5.3 there is the option to configure for each screen keyboard whether it should send note-on and note-off messages via MIDI:
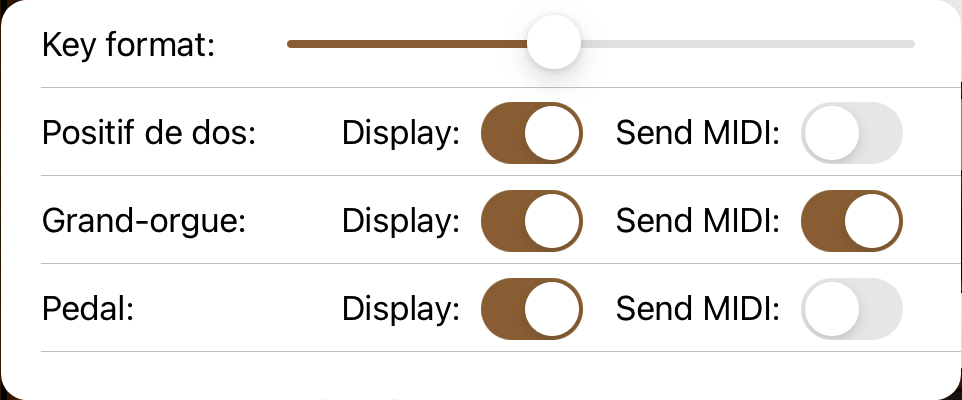
The messages are sent to all wired MIDI devices and to all MIDI endpoints that are connected via the MIDI paths (Blutooth, Netzwork, Virtual) that have been allowed in the settings of the app. They are sent via all MIDI channels that are assigned to the respective manual or pedal in the settings of the app.
New in Napo 5.5, it is also possible to configure for each screen keyboard whether the sustain function at short attack of the key is active. Hence one can for example use this function for the pedal, but deactivate it for the manuals if it interfers with the playing.
macOS
Here clicking the icon of the Console view opens an additional window with keyboards:
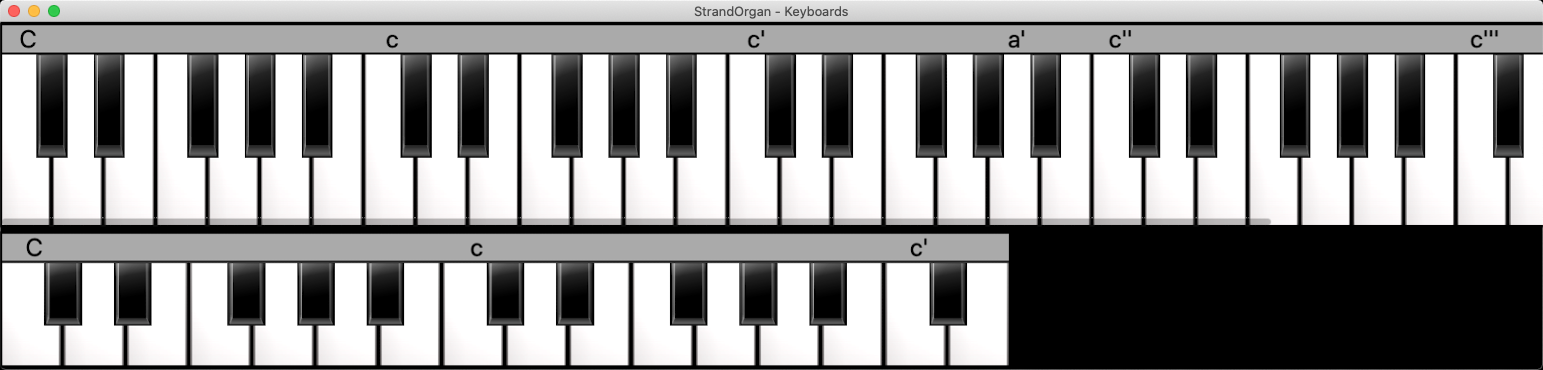
Up to Napo 5.1, the keys stay pressed when clicked once and are released only after clicking again. Starting with Napo 5.2, the bahaviour is like on iOS, i.e. keys stay pressed automatically only after a very short click. Starting with Napo 5.3, the format of the keys, the visibility of the keyboards and their MIDI functionality can be configured, too, and Napo 5.5 allows to deactivate the sustain function.
Scrolling is done not by dragging the grey strip but by dragging the scroll bar at the bottom of the keyboards.
Metronome
Starting with Napo 5.11 there is a built-in metronome, which can be controlled by long-tapping the keyboard icon and subsequently selecting the menu entry Metronome. The configuration options are self-explanatory:
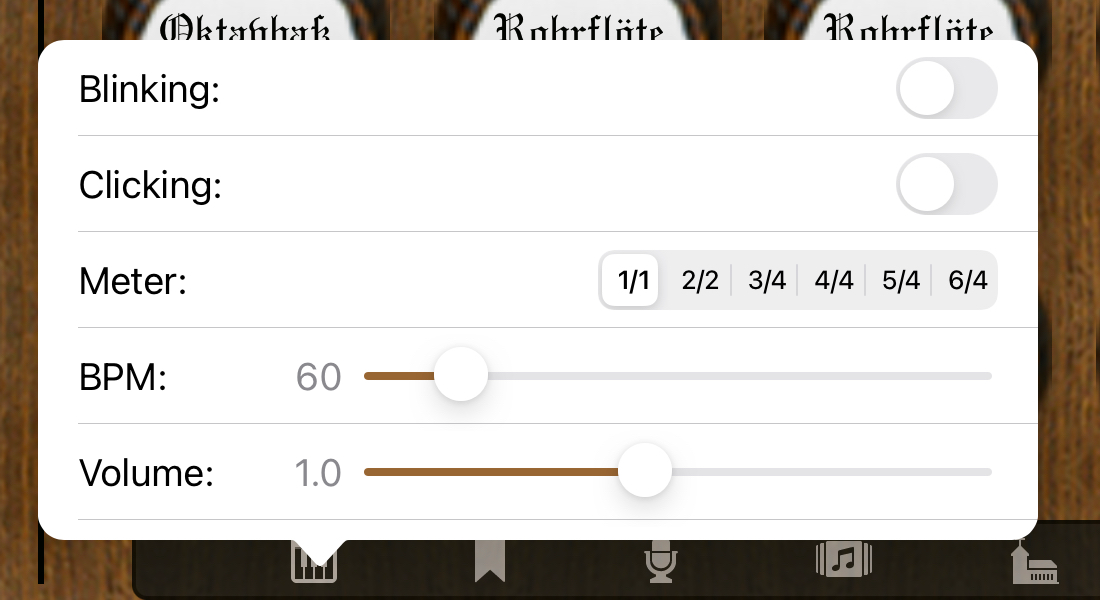
The clicking sound is independent of the organ sound, i.e. it does not get reverb added to and neither is recorded by the Napo audio recorder. If the option Blinking is selected, then the background of the icon bar flashes with blue color on every first beat of the bar.